Python Installation on Linux: A Quick Guide
In the world of programming, Python stands as a powerful and versatile tool, known for its simplicity and efficiency. Before we delve into the intricacies of installing Python3 on a Linux system, let us embark on a journey to understand the fundamental principles of Python.
Python’s Versatility
Python is a widely used general-purpose, high-level programming language. Its versatility allows developers to use it for a wide range of applications, from web development to data analysis and scientific computing. Python’s simplicity and readability make it an excellent choice for both beginners and experienced programmers.
The Python Dichotomy – Python 2 vs. Python 3
Python has two major versions in use: Python 2 and Python 3. While they share similarities, they also have significant differences. Python 3 is the latest and more actively maintained version, making it the preferred choice for new projects. Python 2, although still in use in some legacy systems, is no longer receiving updates and should be avoided for new development.
Prerequisites – Introduction to Python Language
Before we dive into the installation process, it’s essential to familiarize ourselves with Python’s fundamentals. Python’s simplicity and ease of use are some of its key features.
Python’s Accessibility
One of Python’s strengths is its accessibility. Python programs can be written using basic text editors like Notepad or more advanced editors like Notepad++. Alternatively, developers can opt for online Integrated Development Environments (IDEs) or install dedicated Python IDEs on their systems for enhanced coding experiences. These IDEs provide features like an intuitive code editor, debugger, compiler, and more.
| Feature | Basic Text Editors (e.g., Notepad) | Advanced Editors (e.g., Notepad++) | Online IDEs | Dedicated Python IDEs |
|---|---|---|---|---|
| Intuitive Code Editor | No | Yes | Yes | Yes |
| Debugger | No | Limited | Yes | Yes |
| Compiler | No | No | Yes | Yes |
| Enhanced Coding Experience | No | Yes | Yes | Yes |
| Accessibility | High | High | Medium | Medium |
| Installation Required | No | Yes | No | Yes |
This table compares the features offered by basic text editors, advanced editors, online IDEs, and dedicated Python IDEs, highlighting the varying levels of support for an enhanced coding experience, the availability of tools like code editors, debuggers, and compilers, as well as the accessibility and installation requirements of each option.
The Need for Python Installation
To begin crafting Python applications and executing a wide array of fascinating and practical tasks, it’s essential to have Python installed on your machine. The installation procedure is straightforward, catering to both novices and seasoned developers. Initially, you should download the latest version of Python from the official website to ensure compatibility and access to the newest features. During installation, you can customize settings or opt for the default configuration, which suits most users. Post-installation, verifying the installation by checking the Python version in the command line confirms a successful setup. This step marks the commencement of your Python programming journey, unlocking the potential to develop applications, automate tasks, and analyze data. With Python installed, you’re well-equipped to explore its rich ecosystem of libraries and frameworks, facilitating a wide range of programming projects from web development to data science.
Checking for Existing Python Installations
Before we proceed with installation, it’s wise to check whether Python is already installed on your Linux system. This simple step can save you from redundant installations and potential conflicts.
The Terminal Approach
To check for Python’s existence, open the terminal using the keyboard shortcut Ctrl+Alt+T.
Verifying Python Versions
Once in the terminal, you can verify the installed Python versions. For Python 2, use the following command:

For Python 3.x, replace ‘x’ with the desired version number:
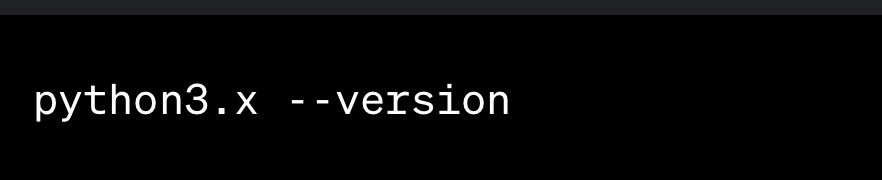
If Python is already installed, executing these commands will display the available Python version.
Initiating Python Installation
Assuming Python isn’t already present on your system, we’ll guide you through the installation process step by step.
Command-Line Installation
For most Linux distributions, Python can be installed directly via the command line. Open your terminal and enter the following command:

Commencing Installation
Upon entering the installation command, a prompt will request your password, a crucial step granting permission to continue with the setup. This requirement safeguards your system by ensuring that only authorized users can make significant changes, such as installing new software. This security measure is integral to maintaining the integrity and safety of your system, preventing unauthorized access and potential vulnerabilities that could compromise your computer’s security and data privacy.
Allocating Disk Space
During installation, you may be asked to allocate additional disk space. In most cases, you should type ‘Y’ and press ‘Enter’ to continue.
Fetching and Installing Packages
The installation process for Python is designed to be user-friendly, involving the automatic fetching and installing of necessary packages and modules. This seamless operation kicks off the moment you authorize disk space allocation. Such automation ensures that all the required components are correctly set up without manual intervention, paving the way for a smooth programming experience. This process underscores Python’s commitment to accessibility, making it an ideal choice for developers of all skill levels seeking to delve into coding and software development.
Navigating the Installation
While Python is being installed, it’s crucial to keep an eye on the process. Monitoring the installation not only confirms that the operation is progressing without hindrance but also allows for the immediate identification and rectification of any issues that may arise. This vigilant approach ensures a flawless installation, setting a solid foundation for your development endeavors. By staying engaged during this phase, you can swiftly tackle any complications, guaranteeing a successful setup and a smooth start to your Python programming journey.
Installation Completed
Congratulations, the Python installation is complete! Your system is now equipped with this powerful programming language.
Verification
To confirm the successful installation of Python, enter the following command in your terminal:

Running Your First Python Program
Let’s put your newly installed Python to the test. We’ll start with a simple “Hello World” program, a time-honored tradition in the world of programming.
Writing Your First Python Code
Open a text editor of your choice, whether it’s a basic one like Notepad or a specialized Python IDE. Type the following code:

Executing Your Program
Save the file with a .py extension, such as hello.py. Now, return to your terminal and navigate to the directory where you saved the file. Use the following command to execute your program:

Output
Upon executing the program, you should see the timeless message displayed on your screen:

This comprehensive guide has taken you through the process of installing Python3 on a Linux system. It began with an exploration of Python’s versatility and the key differences between Python 2 and Python 3. You’ve learned how to check for existing Python installations, initiated the installation process, allocated disk space, and allowed for the automatic fetching and installation of essential Python packages. Throughout this journey, you’ve monitored the installation to ensure a smooth process.
With Python successfully installed, you’ve verified its presence and executed your very first Python program, a simple “Hello World” script. Armed with Python’s power and simplicity, you’re now ready to tackle a wide range of programming tasks and explore the boundless opportunities this versatile language offers. Welcome to the world of Python programming on your Linux system!