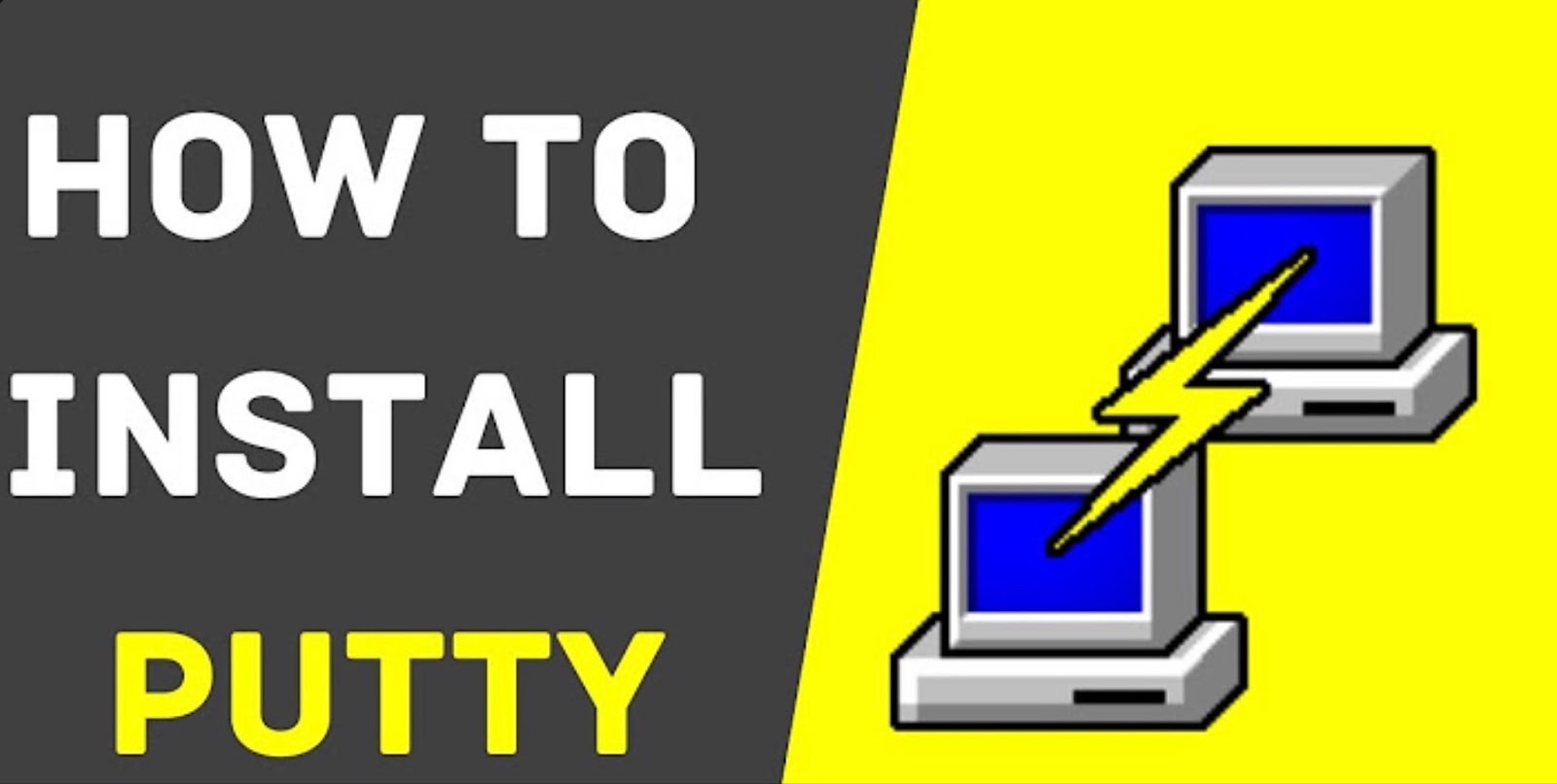How to Install PuTTY on Linux for SSH Access
If you’re a Linux user, you may have heard of PuTTY – a popular open-source terminal emulator and SSH client. While it is commonly used on Windows systems, PuTTY can also be installed on Linux machines for remote access to servers and devices. In this blog post, we will walk you through the process of installing PuTTY on Linux, including prerequisites, downloading the necessary files, and troubleshooting any potential issues.
What are the prerequisites for installing PuTTY on Linux?
Before we dive into the installation process, there are a few prerequisites that need to be met in order to successfully install PuTTY on your Linux system.
1. Linux Distribution
PuTTY is compatible with most Linux distributions, including Ubuntu, Debian, CentOS, and Red Hat. However, the installation process may vary slightly depending on the distribution you are using. For the purpose of this guide, we will be using Ubuntu as an example.
2. Root Access
To install PuTTY on Linux, you will need root access or sudo privileges. If you are not the root user, make sure to have the necessary permissions before proceeding with the installation.
3. Internet Connection
You will need an active internet connection to download the necessary files for PuTTY installation.
Is PuTTY available for download on Linux?
The first step in installing PuTTY on Linux is to download the necessary files. You can either download the source code and compile it yourself, or use a package manager to install PuTTY.
Option 1: Download Source Code
- Open a terminal window on your Linux system;
- Navigate to the directory where you want to download the PuTTY source code;
- Use the wget command to download the latest version of PuTTY:
wget https://the.earth.li/~sgtatham/putty/latest/putty-0.74.tar.gz- Once the download is complete, extract the files using the tar command:
tar -xzf putty-0.74.tar.gz- Navigate to the extracted directory:
cd putty-0.74- Compile the source code by running the following commands:
./configure
make
sudo make install- PuTTY should now be installed on your Linux system.
Option 2: Use Package Manager
- Open a terminal window on your Linux system;
- Update the package manager’s repository list:
sudo apt-get update- Install PuTTY using the apt-get command:
sudo apt-get install putty- PuTTY should now be installed on your Linux system.
How can PuTTY files be Extracted on Linux?
If you have downloaded the source code for PuTTY, you will need to extract the files before proceeding with the installation. This can be done using the tar command, as shown in the previous section.
Launching PuTTY from Terminal
Once PuTTY is installed on your Linux system, you can launch it from the terminal by simply typing putty. This will open the PuTTY configuration window, where you can enter the necessary information to connect to a remote server or device.
Command-Line Options for PuTTY
PuTTY also offers several command-line options that can be used to customize its behavior. These options can be specified when launching PuTTY from the terminal. Here are some commonly used options:
| Option | Description |
|---|---|
| -load <session> | Loads the specified session from the saved sessions list. |
| -ssh <hostname> | Specifies the hostname or IP address of the server to connect to. |
| -l <username> | Specifies the username to use for authentication. |
| -pw <password> | Specifies the password to use for authentication. |
For a complete list of command-line options, you can refer to the [PuTTY documentation](https://www.chiark.greenend.org.uk/~sgtatham/putty/latest.html.
Are there PuTTY Configuration Options?
PuTTY offers a wide range of configuration options that allow you to customize its appearance and behavior. These options can be accessed by clicking on the “Change Settings” button in the PuTTY configuration window.
1. Session Options
Under the “Session” category, you can specify the hostname or IP address of the server you want to connect to, along with the port number and connection type (SSH, Telnet, etc.). You can also save your session settings for future use by giving it a name and clicking on the “Save” button.
2. Window Options
The “Window” category allows you to customize the appearance of the PuTTY terminal window. You can change the font, font size, and color scheme to suit your preferences.
3. Connection Options
Under the “Connection” category, you can specify various connection options such as keepalives, TCP/IP settings, and proxy settings. These options are useful for troubleshooting connection issues and optimizing performance.
4. SSH Options
If you are using PuTTY for SSH connections, the “SSH” category allows you to configure options such as compression, X11 forwarding, and public key authentication.
5. Keyboard Options
The “Keyboard” category allows you to customize the keyboard settings for your PuTTY session. This includes changing the function keys, enabling or disabling certain key combinations, and setting up key macros.
6. Terminal Options
Under the “Terminal” category, you can specify options related to the terminal emulation, such as the type of terminal to emulate and the character set to use.
Is PuTTY Installation on Linux Troubleshooting Needed?
If you encounter any issues during the installation process, here are some common troubleshooting steps that may help:
1. Check Dependencies
Make sure that all the necessary dependencies are installed on your system before attempting to install PuTTY. If any dependencies are missing, you can use the package manager to install them.
2. Check File Permissions
If you are installing PuTTY from source, make sure that the files have the correct permissions. You can use the chmod command to change file permissions if needed.
3. Reinstall PuTTY
If the installation fails or if you encounter any errors, try reinstalling PuTTY using a different method (source code or package manager).

How can PuTTY be used with a Serial Connection?
This terminal emulator software can be used for serial connections to devices such as routers, switches, and other networking equipment, in addition to SSH connections. To use this software for a serial connection, follow these steps:
- Connect your device to your Linux system using a serial cable;
- Open a terminal window and navigate to the directory where the terminal emulator software is installed;
- Launch the terminal emulator by typing its executable name;
- In the configuration window, select the “Serial” connection type;
- Under the “Serial line” field, enter the path to your serial port (e.g., /dev/ttyS0);
- Set the baud rate to match the settings of your device (usually 9600);
- Click on the “Open” button to establish the serial connection.
PuTTY Session Management
PuTTY allows you to save your session settings for future use, making it easier to connect to frequently used servers or devices. To manage your saved sessions, click on the “Load” button in the PuTTY configuration window. This will open a list of all your saved sessions, where you can select and load a specific session.
You can also delete or rename saved sessions by right-clicking on the session name and selecting the desired option.
Install Unity on Linux
In the world of Linux, not only can you enhance connectivity with PuTTY, but you can also fuel your creative aspirations by installing Unity. Unity is a renowned game development platform that empowers you to design and develop innovative games on the Linux platform. Installing Unity on Linux opens doors to a realm of creativity and imagination, allowing you to bring your gaming visions to life.
SSH Tunneling with PuTTY
One of the most useful features of PuTTY is its ability to create SSH tunnels, also known as port forwarding. This allows you to securely access services on a remote server that may not be directly accessible from your local machine.
To set up an SSH tunnel using PuTTY, follow these steps:
- Open the PuTTY configuration window;
- Under the “Connection” category, select “SSH” and then “Tunnels”‘;
- In the “Source port” field, enter the local port number that you want to use for the tunnel (e.g. 8080);
- In the “Destination” field, enter the IP address and port number of the service you want to access on the remote server (e.g. 192.168.1.100:80);
- Select the “Local” option and click on the “Add” button;
- Click on the “Open” button to establish the SSH connection;
- You can now access the remote service by connecting to localhost on the specified local port (e.g. http://localhost:8080).