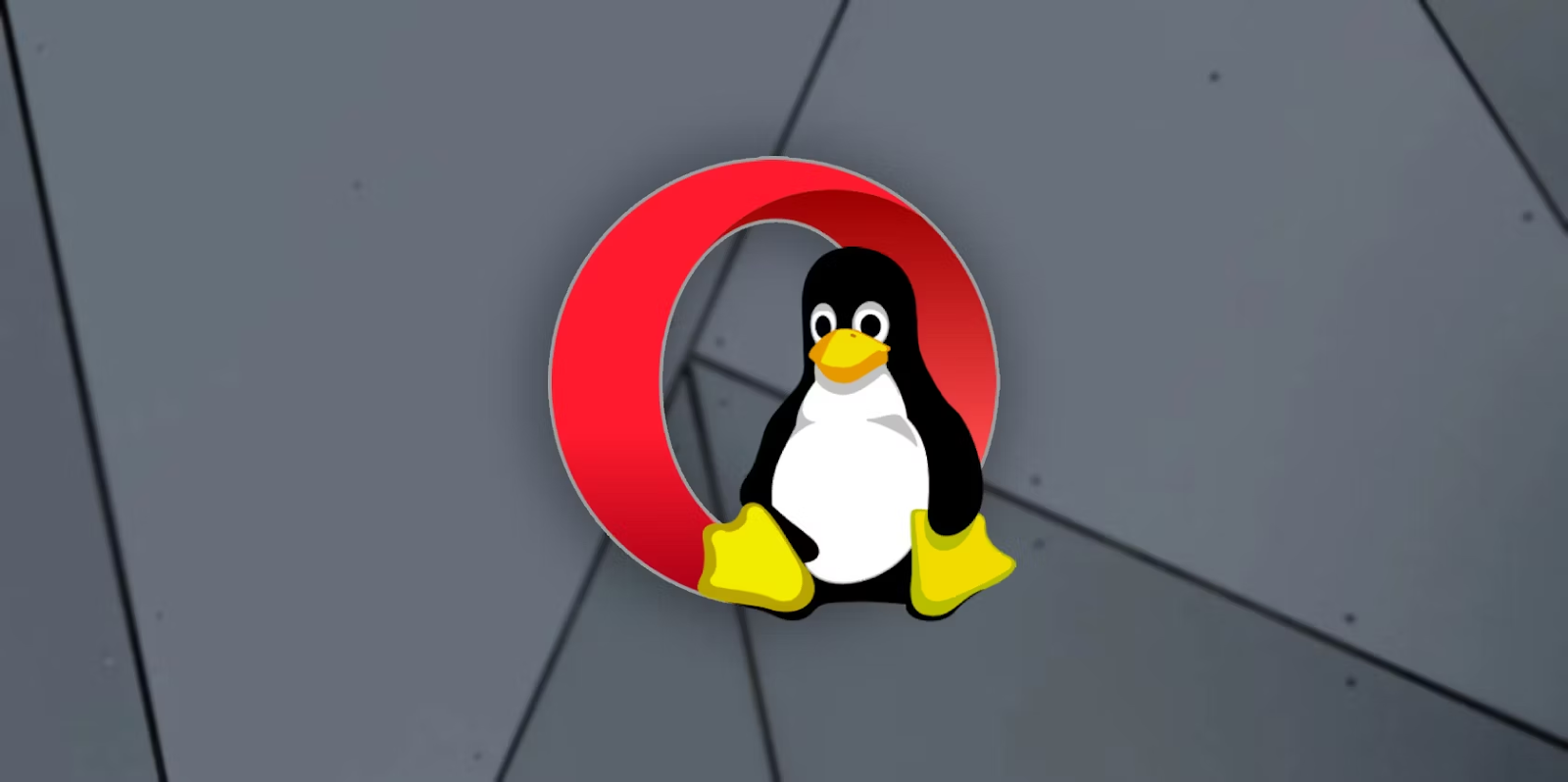How to Install Opera on Linux: Troubleshoot Common Hurdles
Embark on a journey to enhance your browsing experience by installing Opera on your Linux system. In this comprehensive guide, we’ll unravel the steps, ensuring a seamless and secure Opera installation. Let’s delve into the world of efficient web browsing tailored to Linux users.
Why Choose Opera on Linux?
Before delving into the installation process, let’s understand the allure of Opera on Linux. With a focus on speed, security, and innovative features, Opera stands out as a compelling choice for Linux enthusiasts. But why is it gaining popularity, and what unique features does it bring to the Linux landscape?
Compatibility Check
Opera’s compatibility with Linux distributions is crucial for a successful installation. Whether you’re running Ubuntu, Fedora, or another distribution, we’ll guide you through the compatibility check process. Ensure your Linux system is ready to embrace Opera without a hitch.
Discover how to install Opera on Linux quickly
Downloading Opera: Command-Driven Exploration
Let’s dive into the heart of the matter – downloading Opera on Linux. Uncover the terminal commands tailored to your Linux distribution. For instance, for Ubuntu users, the following commands will initiate the download:
```bash
sudo wget https://get.opera.com -O opera.deb
```
```bash
sudo dpkg -i opera.deb
```Installing Opera: Guided Walkthrough
With Opera securely downloaded, navigate through the installation process with precision. Whether you’re on Debian-based systems like Ubuntu or exploring other distributions, execute commands tailored to your package manager. Ensure a smooth installation journey with our step-by-step walkthrough.
Troubleshooting: Addressing Common Installation Hurdles
Encountering installation challenges is not uncommon. Learn to troubleshoot common issues such as dependency errors or missing libraries. Command-driven solutions like:
```bash
sudo apt-get install -f
```Ensure a successful Opera installation, even in the face of unexpected hurdles.
Opera Optimization on Linux: Tips for a Smooth Sail
Now, let’s explore optimization tips for a smoother browsing experience. Manage extensions, tweak settings, and explore Opera’s unique features to unlock its full potential on your Linux system.
Tailoring Opera to Your Preferences
Discover hidden gems that make Opera on Linux a personalized and efficient tool.
Customizing Themes: Adding a Personal Touch to Opera
Enhance your Opera experience by customizing themes. Explore the Chrome Web Store or Opera’s own theme repository for a fresh look. Use the following commands to customize your theme:
```bash
opera://settings/appearance
```Sidebar Extensions: A Multitasker’s Delight
Opera’s sidebar extensions offer a convenient way to access various tools without cluttering your screen. Discover and install extensions such as WhatsApp, Messenger, or Twitter directly in the sidebar. Maximize your productivity and keep your favorite communication channels within reach.
Opera GX: Tailored for Gaming Enthusiasts
Are you a gaming enthusiast? Opera GX, a version specially designed for gamers, awaits you. Explore features like GX Control, which lets you limit the browser’s CPU and RAM usage, ensuring your gaming experience remains uninterrupted. Use the following command to install Opera GX:
```bash
sudo apt-get install opera-stable
```Synchronization: Seamless Transition Across Devices
Opera’s synchronization feature allows you to seamlessly transition between devices while maintaining a consistent browsing experience. Sync your bookmarks, speed dials, and settings across your Linux desktop, laptop, and mobile devices effortlessly.
```bash
opera://settings/syncSetup
```Opera Extensions: Expanding Functionality
Opera’s extensions add a layer of functionality to your browsing experience. Explore the Opera Add-ons store to discover extensions that enhance your workflow, block ads, or improve accessibility. With a wide array of extensions available, you can tailor Opera to suit your specific needs.
```bash
opera://extensions/
```The Power of Opera: Navigating the Advanced Features
Now that Opera is seamlessly integrated into your Linux environment, let’s explore its advanced features that set it apart from other browsers. Dive into the following sections to unlock Opera’s full potential.
Built-in Ad Blocker: Streamlined Browsing
Opera’s built-in ad blocker ensures a faster and cleaner browsing experience by eliminating intrusive ads. Navigate to the ad-blocking settings through:
```bash
opera://settings/content/adBlock
```Here, you can customize ad-blocking preferences, ensuring a smoother journey across websites.
Opera’s Commitment to Privacy: A Closer Look
Privacy is a top priority for many users, and Opera stands out with its commitment to user data protection. Discover the built-in features that Opera offers to safeguard your privacy.
Built-in Ad Blocker: Streamlined Browsing
Opera’s built-in ad blocker ensures a faster and cleaner browsing experience by eliminating intrusive ads. Navigate to the ad-blocking settings through:
```bash
opera://settings/content/adBlock
```Here, you can customize ad-blocking preferences, ensuring a smoother journey across websites.
VPN Integration: Secure Browsing Anywhere
Opera integrates a free VPN service, adding an extra layer of security to your internet connection. Enable the VPN feature through the settings:
```bash
opera://settings/security
```Explore the VPN settings to tailor your virtual private network to your specific browsing needs.
Opera’s Developer Tools: Unleashing Web Development Potential
For web developers, Opera provides a robust set of developer tools to streamline the development and debugging process. Access the Developer Tools through the keyboard shortcut `Ctrl + Shift + I` or `Cmd + Opt + I` on macOS.
Inspect Element: Uncover the Web’s Building Blocks
Use Opera’s Inspect Element tool to delve into the structure of a webpage. Understand HTML, CSS, and JavaScript components effortlessly, aiding in web development or simply satisfying your curiosity about a site’s design.
Opera Dragonfly: A Full-Fledged Development Suite
Opera Dragonfly, Opera’s dedicated developer tools suite, provides comprehensive resources for debugging, profiling, and inspecting web elements. Launch Dragonfly through the context menu or use the keyboard shortcut `Ctrl + Shift + I` on Windows/Linux or `Cmd + Opt + I` on macOS.
Personalizing Opera Further
Enhance the visual appeal of Opera by exploring original themes that go beyond the standard options. Uncover unique designs, color schemes, and background images to tailor Opera to your aesthetic preferences. Use the following command to access the complete theme customization menu:
```bash
opera://settings/appearance
```Synchronization: Seamless Transition Across Devices
Opera’s synchronization feature caters to users who transition between devices regularly. By syncing bookmarks, speed dials, and settings across different devices, Opera ensures a consistent and hassle-free browsing experience.
Whether moving from a Linux desktop to a laptop or switching to a mobile device, users can seamlessly continue their online journey without disruptions.
This synchronization capability adds a layer of convenience, making Opera a reliable companion for those who value continuity in their digital interactions.
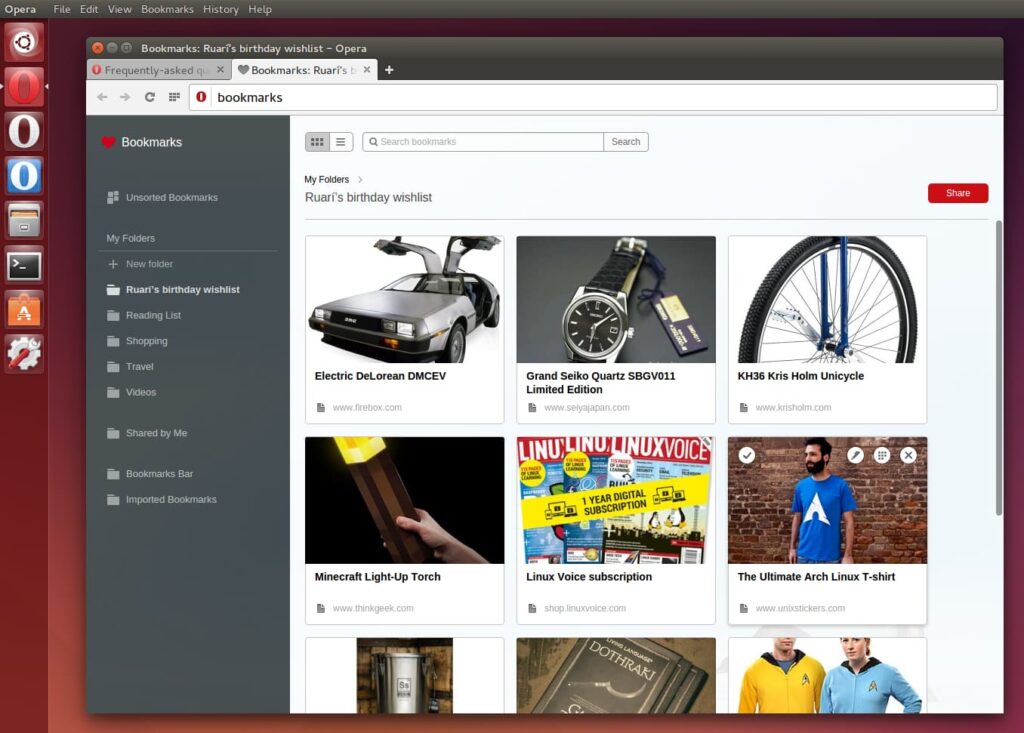
Boosting Productivity with Opera’s Workspace Feature
One distinctive aspect that sets Opera apart is its innovative Workspace feature, designed to enhance your productivity. This unique functionality allows you to create dedicated workspaces for different tasks or projects, each with its own set of tabs and browser configurations.
To create a new workspace, simply right-click on the tab bar, select “New workspace,” and assign a name. This is particularly useful for users who juggle multiple projects simultaneously. Whether you’re a student managing various research topics or a professional handling diverse assignments, Opera’s Workspace feature provides a seamless and organized browsing experience.
Effortless Snapshotting: Capturing and Annotating Web Content
Opera simplifies the process of capturing and annotating web content with its Snapshot tool. Need to save a particular section of a webpage or share visual feedback with colleagues? The Snapshot tool allows you to capture a selected area, the visible part of the page, or even the entire webpage.
After taking a snapshot, Opera provides built-in annotation tools, enabling you to add notes, highlight important sections, or draw attention to specific details. This feature is a valuable asset for content creators, designers, and anyone who frequently collaborates and communicates visually.
Explore here how to install ZOOM on Linux
Opera’s Cryptocurrency Wallet: Securely Manage Your Assets
For users involved in the world of cryptocurrencies, Opera offers a built-in cryptocurrency wallet. This secure and user-friendly wallet allows you to manage your digital assets directly from the browser. Whether you’re tracking your Bitcoin investments or engaging in online transactions with various cryptocurrencies, Opera’s wallet streamlines the process.
To access the cryptocurrency wallet, navigate to the settings and enable the Crypto Wallet feature. From there, you can add new wallets, view your transaction history, and manage your cryptocurrency portfolio seamlessly.
Integrated Messenger: Streamlining Communication
Opera integrates popular messaging services directly into the browser, eliminating the need to constantly switch between tabs or applications. Services like WhatsApp, Telegram, and Facebook Messenger can be accessed conveniently from Opera’s sidebar, providing a centralized hub for communication.