How to Install Linux on Windows 11: Unlock the Potential
Are you curious about seamlessly integrating Linux into your Windows 11 system? This guide will assist you in installing Linux on Windows 11, ensuring a smooth coexistence and optimal performance for both operating systems.
System Requirements for Linux on Windows 11
Before proceeding, confirm that your system meets the prerequisites for running Linux alongside Windows 11. Verify a 64-bit processor, at least 4GB of RAM, and sufficient storage space. Additionally, activate Virtualization Technology (VT-x) in your system’s BIOS settings.
Enabling Windows Subsystem for Linux (WSL)
To initiate the installation, enable WSL on your Windows 11 system. Open PowerShell as an administrator and execute the following command:
```powershell
wsl --install
```Reboot your system upon completion for a seamless transition to the next step.
Installing a Linux Distribution
Select your preferred Linux distribution from the Microsoft Store, such as Ubuntu, Debian, or Fedora. After installation, launch the distribution, set up a user account, and establish a password—your gateway to the Linux environment on your Windows 11 machine.
Setting Up and Configuring Linux
Post-installation, update the package lists and upgrade existing packages using the following commands:
```bash
sudo apt update
sudo apt upgrade
```Explore Linux’s array of tools, allowing customization of your shell environment, installation of development tools, and familiarization with the Linux terminal.
Integration with Windows 11
Experience seamless integration between Windows 11 and Linux. Access your Linux files through File Explorer and execute Linux commands from the Windows Command Prompt or PowerShell, allowing both operating systems to coexist harmoniously.
Troubleshooting Common Issues
Problems during installation are natural. Consult official documentation or community forums for your chosen Linux distribution to resolve issues such as network configuration, permission errors, or conflicts with Windows security features.
Exploring Advanced Linux on Windows 11 Features
With Linux successfully running on Windows 11, let’s delve into advanced features and optimizations to elevate your computing experience.
Discover more in this video
Customizing Linux Environment
Linux offers extensive customization options. Personalize your shell by modifying bashrc or zshrc files. Install additional tools, themes, and plugins for a tailored computing environment.
Utilizing Windows Terminal
Optimize workflow using the Windows Terminal. Open multiple tabs, each running a different Linux distribution or Windows PowerShell. Customize appearance and behavior for a unified and efficient terminal experience.
```bash
sudo apt install neofetch
```After installing Neofetch, display system information and logos in your terminal, adding a unique touch.
Enhancing File Sharing Between Linux and Windows
Improve file sharing between Linux and Windows using WSL. Access Linux files directly from File Explorer using the `\\wsl$` path and vice versa by navigating to `/mnt/` followed by the drive letter.
Integrating Linux with Windows Subsystem for Android (WSA)
For Android development enthusiasts, integrate Linux with Windows Subsystem for Android (WSA). Install Android Studio within the Linux environment for seamless development and testing of Android applications alongside Windows applications.
Boosting Performance with Virtual Machine (VM) Integration
Consider running Linux within a virtual machine for resource-intensive tasks. Tools like VirtualBox or VMware provide an isolated and resource-efficient Linux environment, beneficial for developers requiring multiple isolated Linux instances for testing.
```bash
sudo apt install virtualbox
```Exploring Linux Graphical User Interfaces (GUIs)
While WSL primarily operates through the command line, explore Linux GUI applications using XServer applications like Xming or VcXsrv. This feature enhances the user experience, making it more accessible for those accustomed to graphical interfaces.
```bash
sudo apt install xterm
```After installation, launch a Linux GUI application, seamlessly integrating it with your Windows desktop.
Optimizing System Resource Usage
Ensure efficient resource management by monitoring system resource usage. Tools like `htop` provide a detailed overview of CPU, memory, and disk usage, helping identify resource-intensive processes for better system performance.
```bash
sudo apt install htop
```How to install Git on Linux, find out there
Maintaining System Security
Keep your Linux distribution on Windows 11 secure by staying informed about security updates. Regularly update your Linux packages to patch vulnerabilities and ensure a robust defense against potential threats.
```bash
sudo apt update
sudo apt upgrade
```By reaching this point, you’ve successfully installed Linux on Windows 11 and explored advanced features and optimizations, creating a versatile and powerful computing environment.
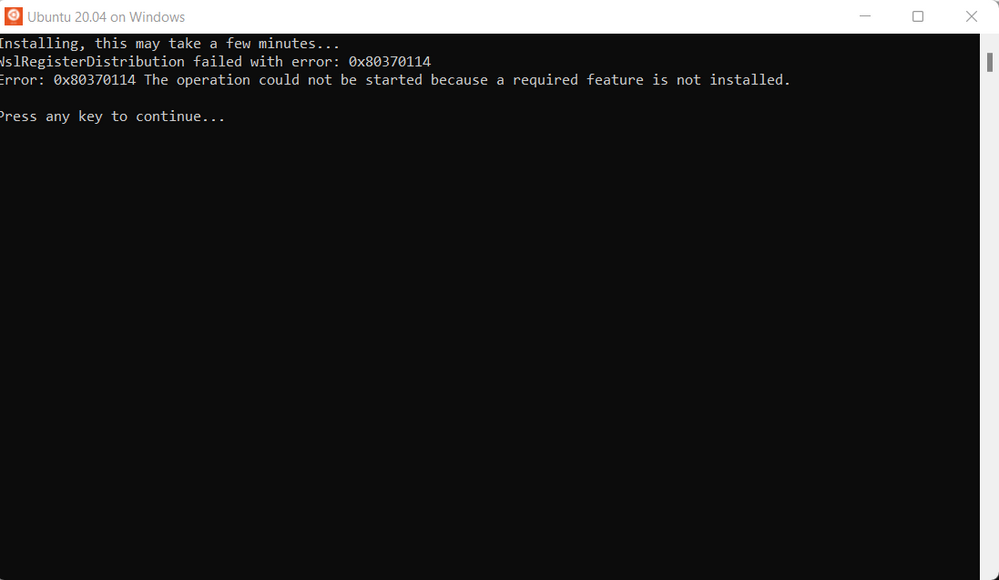
Embracing Docker for Containerization
Containerization is pivotal in modern software development, and Docker seamlessly integrates with Linux on Windows 11. Install Docker within your Linux distribution to efficiently create, deploy, and manage containers.
```bash
sudo apt install docker
```Once installed, run containers directly from your Linux terminal, creating a portable and consistent environment for your applications.
Harnessing the Power of Snap Packages
Snap packages, a universal packaging format, simplify software distribution across various Linux distributions. Embrace Snap to access a diverse range of applications without worrying about compatibility issues. Install Snap within your Linux environment using the following commands:
```bash
sudo apt update
sudo apt install snapd
```After installation, explore and install Snap packages directly from the Snap Store, broadening your access to the latest software offerings.
Exploring Linux Development Tools
The Linux environment on Windows 11 opens up a plethora of development tools and frameworks. Dive into languages like Python, Java, or Node.js, and leverage popular IDEs such as Visual Studio Code, Eclipse, or JetBrains IntelliJ IDEA. The synergy between Linux and Windows development tools creates a robust ecosystem for software development.
Connecting to Remote Servers
Windows 11 extends beyond local development. Utilize the native OpenSSH client to connect to remote servers securely. This feature enhances your ability to work on projects hosted on cloud servers or collaborate with remote teams seamlessly.
```bash
sudo apt install openssh-client
```Use the `ssh` command to connect to remote servers and manage your projects efficiently.
Monitoring System Health with Grafana and Prometheus
For advanced users interested in system monitoring, Grafana and Prometheus provide a powerful combination. Install both tools within your Linux environment to create informative dashboards displaying real-time metrics of your system’s performance.
```bash
sudo apt install grafana prometheus
```Unleashing the Power of Windows Subsystem for Linux 2 (WSL 2)
For enhanced performance and compatibility, consider upgrading to WSL 2. This newer version offers a full Linux kernel, providing improved speed and support for more Linux applications. To make the transition:
Open PowerShell as an administrator and run:
```powershell
wsl --set-version <Distro> 2
```Replace `<Distro>` with the actual name of your installed Linux distribution.
Set WSL 2 as your default version:
```powershell
wsl --set-default-version 2
```Update your existing Linux distribution to WSL 2:
```bash
wsl --set-version <Distro> 2
```Setting Up Linux Services
Explore setting up essential Linux services like Apache or Nginx for web hosting, or SSH for secure remote access. Understand the configurations and optimizations required to run these services seamlessly alongside your Windows 11 environment.
bash
# Install Nginx on your Linux distribution sudo apt install nginx
Delving into Linux Networking
Expand your knowledge of Linux networking. Learn about iptables for firewall configuration, explore network namespaces, and understand routing tables. This knowledge enhances your control over network configurations within your Linux on Windows 11 setup.
bash
# Example: View iptables rules sudo iptables -L
Securing Your Linux Environment with SELinux or AppArmor
Explore advanced security measures by delving into Security-Enhanced Linux (SELinux) or AppArmor. These mandatory access control systems provide an additional layer of security to protect your Linux environment.
bash
# Example: Install SELinux on Debian-based distributions sudo apt install selinux-basics selinux-policy-default
Customizing Linux Terminal with Oh-My-Zsh or Powerlevel 10k
Elevate your terminal experience by customizing it with Oh-My-Zsh or Powerlevel 10k. These tools provide themes, plugins, and additional features, enhancing the aesthetics and functionality of your Linux terminal.
bash
# Install Oh-My-Zsh sh -c “$(curl -fsSL https://raw.github.com/ohmyzsh/ohmyzsh/master/tools/install.sh)”
These additions not only broaden your Linux knowledge but also contribute to a more enriched and personalized computing environment on Windows 11.
