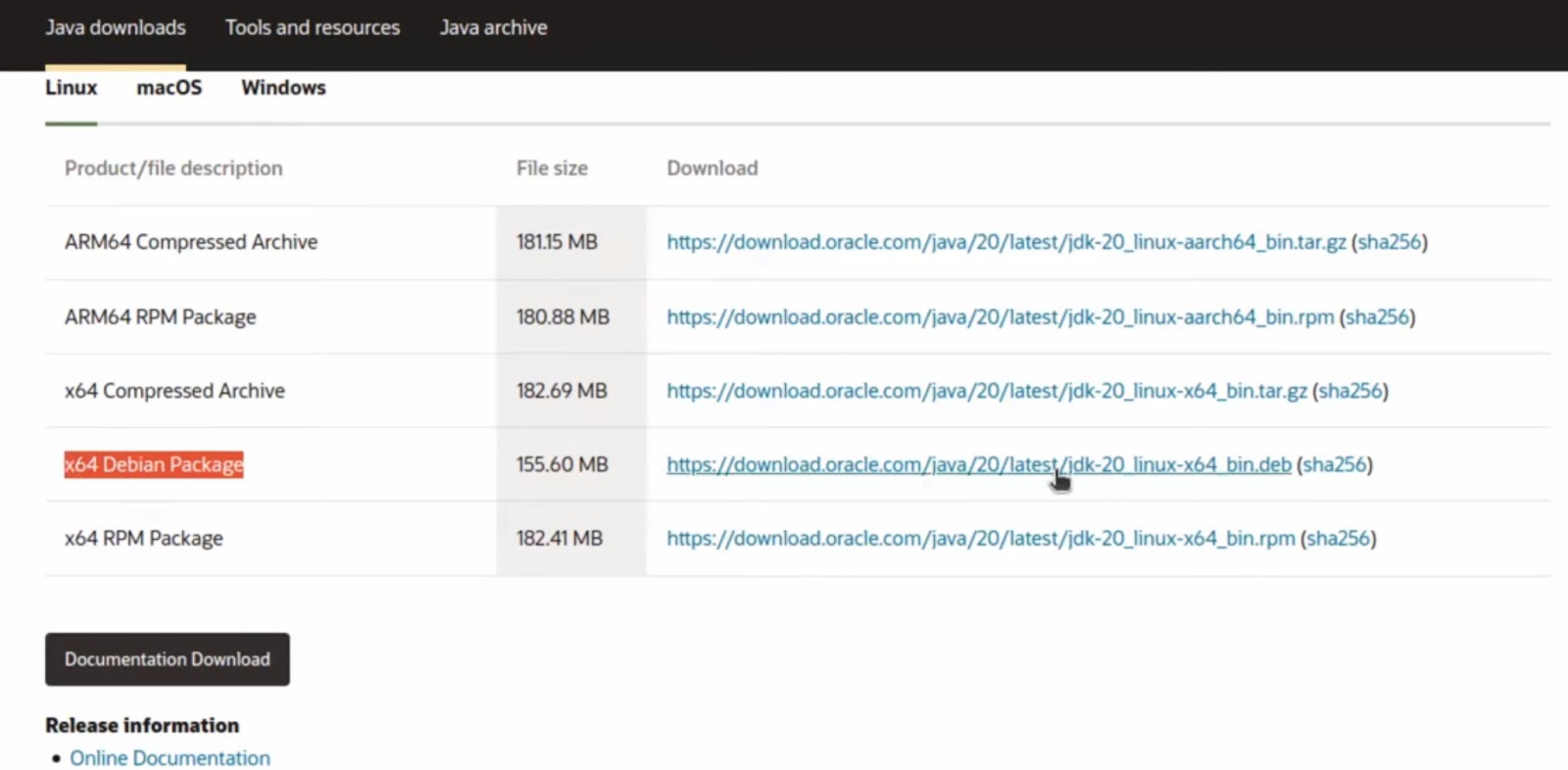Java Setup on Linux: A Comprehensive Guide
Installing Java on Linux is a straightforward process that can significantly enhance your computing experience, enabling you to run a vast array of Java applications and development tools. This comprehensive guide will walk you through the steps necessary to install Java on a Linux system, covering both the OpenJDK (Open Java Development Kit) and Oracle JDK (Java Development Kit) installations. We’ll also touch upon managing multiple Java versions and setting environment variables, ensuring you have all the knowledge needed to get Java up and running on your Linux machine.
What Are the Differences between OpenJDK and Oracle JDK?
Understanding the differences between OpenJDK and Oracle JDK is crucial for making an informed decision on which Java distribution to install on your Linux system. OpenJDK, being open-source, allows users to review its source code, contribute to its development, and use it without any cost, even for commercial purposes. It is the official reference implementation of Java SE and is supported by a vibrant community that contributes to its ongoing development. This makes it an excellent choice for developers looking for a free and transparent solution.
On the other hand, Oracle JDK, which was once the standard for Java development, has moved to a subscription-based model for commercial use since January 2019. While it includes some proprietary optimizations and additional features, such as mission control and flight recorder, the licensing terms require consideration, especially for commercial environments. Oracle JDK is often preferred in enterprise environments where these additional features and Oracle’s support are deemed necessary.
The choice between OpenJDK and Oracle JDK should be based on your specific needs and considerations regarding open-source versus proprietary software, the need for commercial support, and the legal implications of the licensing terms.
Here’s a table summarizing the key differences:
| Feature | OpenJDK | Oracle JDK |
|---|---|---|
| License | GPL v2 with Classpath Exception | Proprietary, Free for personal use and development, Commercial license required for commercial use |
| Cost | Free | Free for personal use, subscription-based for commercial use |
| Community Support | Yes, open-source community | Yes, backed by Oracle Corporation |
| Commercial Support | Available from third parties | Directly from Oracle |
| Release Cycle | 6-month release cycle with updates | Quarterly security updates, with long-term support (LTS) releases every three years |
| Usage | Ideal for development and production use, especially in environments where open-source compliance is preferred | Preferred in environments requiring specific Oracle features or where commercial support is needed |
Understanding these differences and how they align with your project requirements or organizational policies is essential for choosing the right Java distribution for your Linux system. Both distributions provide the Java runtime environment necessary for running Java applications, but your choice may depend on factors such as licensing concerns, the need for commercial support, and specific feature requirements.
Installing OpenJDK on Linux
1. Updating Your Package Index
Starting the Java installation process on your Linux system begins with a fundamental step: opening your terminal. This initial action serves as the gateway to executing commands that will modify your system’s software setup. Before proceeding with the Java installation, it’s crucial to ensure that your system’s package manager is up-to-date. The package manager is a key tool that manages the installation, updating, and removal of software on your system, and updating its index ensures that you have access to the latest software versions and security patches. This step is not just about maintaining the health of your system; it’s about ensuring that when you install Java, you’re installing it in an environment that’s as secure and stable as possible.
Updating your package manager’s index fetches the latest package lists from the repositories configured on your system. This action doesn’t upgrade the software itself but refreshes the information about available versions and dependencies, crucial for the next steps of the installation process. Whether you’re using `apt` on Debian/Ubuntu, `dnf` on Fedora, or `zypper` on openSUSE, this step is universally recognized as good practice in Linux administration. It prepares your system for a smooth and successful Java installation by aligning your package manager with the latest available resources.
For Debian/Ubuntu and derivatives:

For Fedora, Red Hat, and derivatives:

For openSUSE:

2. Installing OpenJDK
You can install OpenJDK from the package manager. Linux distributions usually offer multiple versions of OpenJDK. To find out which versions are available, use the package search command of your package manager. For example, on Debian/Ubuntu:

Install the version you prefer by specifying the package name. For example, to install OpenJDK 11:
Debian/Ubuntu:

Fedora, Red Hat, and derivatives:

openSUSE:

How to Verify the Installation?
To verify that Java has been installed, run:

This command should output the installed version of Java, confirming that OpenJDK is correctly installed on your system.
Installing Oracle JDK on Linux
The process of installing Oracle JDK on your Linux system takes a slightly different route compared to OpenJDK. It involves manually downloading the Java Development Kit (JDK) from Oracle’s official website. This manual installation process ensures that you have the most recent version of Oracle JDK, tailored to your specific needs. By navigating through Oracle’s website, you can select the JDK version that best fits your development or production environment. This method provides the flexibility to choose from various Oracle JDK versions, including those that offer long-term support (LTS) or newer features. The manual installation also allows for greater control over the installation process, enabling you to configure your Java environment precisely. This section aims to demystify the steps involved, from downloading the desired JDK package to configuring your system to use the newly installed Oracle JDK as the default Java environment. Whether you’re setting up a development workstation or a production server, this guide will ensure a seamless and efficient installation process, allowing you to leverage Oracle JDK’s advanced features and support.
1. Downloading Oracle JDK
Visit the https://www.oracle.com and download the Linux .tar.gz package for the version you wish to install.
2. Extracting the Package
Once the download is complete, extract the JDK package to a directory of your choice. A common choice is `/usr/lib/jvm`. To do this, you might use:
```
bash
sudo tar -xvzf [downloaded-file-name].tar.gz -C /usr/lib/jvm
```Replace `[downloaded-file-name]` with the name of the downloaded Oracle JDK file.
3. Setting up Oracle JDK as Default
After extraction, you need to set the installed JDK as the default. You can do this using the `update-alternatives` command. For example, if you installed Oracle JDK 11:
```
bash
sudo update-alternatives --install "/usr/bin/java" "java" "/usr/lib/jvm/[jdk-folder]/bin/java" 1
sudo update-alternatives --install "/usr/bin/javac" "javac" "/usr/lib/jvm/[jdk-folder]/bin/javac" 1
sudo update-alternatives --set java /usr/lib/jvm/[jdk-folder]/bin/java
sudo update-alternatives --set javac /usr/lib/jvm/[jdk-folder]/bin/javac
```Replace `[jdk-folder]` with the actual JDK directory name.
4. Verifying Oracle JDK Installation
To confirm Oracle JDK has been successfully set as default, run:
```
bash
java -version
```The output should reflect the installed Oracle JDK version.
Managing Multiple Java Versions
If you have multiple Java versions installed, you can manage them using the `update-alternatives` command. To configure the default Java version, use:

This command lists all installed Java versions and allows you to select the default version by entering the corresponding number.
Setting Environment Variables
For Java applications and tools to work correctly, you need to set `JAVA_HOME` and update the `PATH` environment variable.
1. Finding Java Installation Path
You can find your Java installation path using `update-alternatives`:

2. Setting JAVA_HOME
Open your profile file in a text editor. This could be `~/.bashrc`, `~/.profile`, or `~/.bash_profile`, depending on your distribution. Add the following lines:

Replace `[path-to-java]` with the path to your Java installation. After editing, apply the changes by running:

Having Java installed on your Linux system, whether it’s the OpenJDK or the Oracle JDK, marks a significant milestone in setting up your development or production environment. Java’s versatility as a platform is unparalleled, offering the robustness required for enterprise-level applications and the agility needed for mobile app development. With Java, you can embark on a wide range of projects, from server-side applications to software development on Android platforms, making it a cornerstone technology for developers and organizations alike.
Keeping your Java installation up to date is crucial. Regular updates ensure that you have access to the latest features, performance improvements, and, most importantly, security patches that protect your systems and applications from vulnerabilities. Both OpenJDK and Oracle JDK provide update mechanisms, either through the package manager for OpenJDK or direct downloads from Oracle’s website for Oracle JDK. Staying current with these updates means maintaining the efficiency, security, and stability of your Java-based applications.
Here’s a quick recap table of the key points for maintaining your Java installation:
| Action | OpenJDK | Oracle JDK |
|---|---|---|
| Installation | Package manager or build from source | Download from Oracle’s website and manual installation |
| Updates | Managed through the Linux package manager | Download and install updates manually from Oracle’s website |
| Version Selection | Multiple versions can be installed and managed via alternatives | Specific versions downloaded; manage using alternatives or environment variables |
| Cost | Free | Free for personal use; commercial use requires a subscription |
| Use Case | Development and production, especially where open-source compliance is essential | Environments requiring Oracle’s commercial features or support |
By adhering to these guidelines and regularly updating your Java environment, you ensure that your development efforts are supported by a reliable, secure, and cutting-edge platform, ready to tackle the diverse challenges of modern software projects.