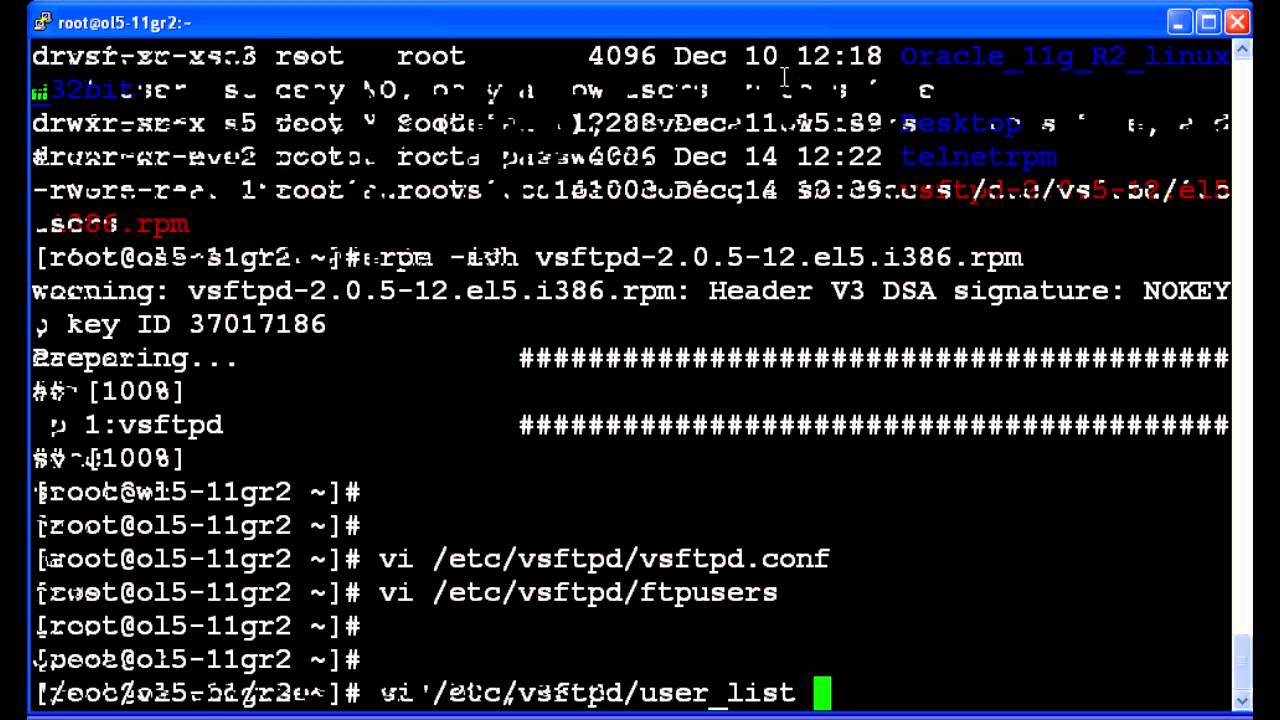From Scratch: How to Install FTP on Linux – Expert Guidance
Are you ready to harness the power of file transfer protocol (FTP) on your Linux system? Whether you’re a seasoned Linux user or just getting started, mastering the installation of FTP can significantly enhance your ability to manage and transfer files seamlessly. In this comprehensive guide, we’ll walk you through the step-by-step process of installing FTP on your Linux machine, empowering you to effortlessly share and manage files across your network.
But that’s not all – if you’re keen on expanding your Linux skills further, you may also be interested in our guides on “How To Install Linux On Virtual Machine – A Guide” and “How To Install Linux On Chromebook? – Unlocking Potential.” These resources will equip you with the knowledge and expertise to explore new horizons with Linux, whether it’s through virtualization or unlocking the full potential of your Chromebook. So, let’s dive in and elevate your Linux experience to new heights!
How to Install FTP on Linux: A Step-by-Step Guide
Are you wondering how to install FTP on Linux? Follow this comprehensive guide to set up FTP on your Linux system effortlessly.
- Step 1: Update Package Repositories. First, ensure your system’s package repositories are up to date. Use the following command in your terminal:
bash
sudo apt update- Step 2: Install vsftpd. Next, install the vsftpd (Very Secure FTP Daemon) package. This is a lightweight, stable FTP server that is easy to configure and use. Use the following command:
bash
sudo apt install vsftpd- Step 3: Start and Enable vsftpd. Once vsftpd is installed, start the service and enable it to start automatically on system boot. Run the following commands:
bash
sudo systemctl start vsftpd sudo systemctl enable vsftpd- Step 4: Adjust Firewall Settings. If you have a firewall enabled on your system, you’ll need to allow FTP traffic through. For example, if you’re using UFW (Uncomplicated Firewall), you can allow FTP traffic with:
bash
sudo ufw allow ftp- Step 5: Verify FTP Service Status. To ensure that vsftpd is running properly, use the following command to check its status:
bash
sudo systemctl status vsftpd- Step 6: Configure vsftpd (Optional). By default, vsftpd should work fine with its default configuration. However, you may want to customize its behavior. The configuration file is located at /etc/vsftpd.conf. Use your preferred text editor to make any necessary changes:
bash
sudo nano /etc/vsftpd.conf- Step 7: Test FTP Connection. Finally, verify that you can connect to your FTP server. You can use an FTP client like FileZilla or the ftp command-line tool. For example, using the ftp command:
bash
ftp <your_server_ip>Replace <your_server_ip> with the IP address or hostname of your FTP server. You’ll be prompted to enter your FTP username and password. Congratulations! You’ve successfully installed and configured an FTP server on your Linux system.
By following these steps, you can easily set up an FTP server on your Linux machine, allowing you to transfer files securely over a network. If you encounter any issues, refer to the official documentation for further assistance. Happy file transferring!
How To Install FTP On Linux? Tips and tricks
Are you ready to set up FTP on your Linux system? Here are some tips and tricks to make the process smoother and more efficient.
- Choose the Right FTP Server Software. Before diving into installation, consider which FTP server software suits your needs best. While vsftpd is a popular choice for its simplicity and security, other options like ProFTPD and Pure-FTPd offer additional features and flexibility;
- Update Your System. Ensure your system is up to date before installing any new software. Use the following command to update your package repositories:
bash
sudo apt update- Research Configuration Options. Take some time to research and understand the configuration options available for your chosen FTP server software. Customizing settings such as user permissions, directory access, and logging can enhance security and usability;
- Secure Your FTP Server. Security should be a top priority when setting up an FTP server. Consider implementing measures such as using SSL/TLS encryption for data transfer, configuring firewalls to restrict access, and regularly updating software to patch security vulnerabilities;
- Test Connectivity. After installation and configuration, thoroughly test your FTP server’s connectivity to ensure everything is functioning correctly. Use FTP client software like FileZilla or the command-line ftp tool to connect to your server and perform file transfers;
- Monitor Performance. Keep an eye on your FTP server’s performance and resource usage, especially during peak usage periods. Monitoring tools like top and htop can help identify any bottlenecks or issues that may arise;
- Automate Tasks with Scripts. Consider automating repetitive tasks such as backups or file transfers using shell scripts or specialized FTP automation tools. This can save time and reduce the risk of human error;
- Stay Informed. Stay informed about updates, security advisories, and best practices related to FTP server administration. Joining online forums, mailing lists, or communities dedicated to Linux system administration can provide valuable insights and support.
By following these tips and tricks, you can install FTP on your Linux system confidently and efficiently. Remember to continuously monitor and update your FTP server to maintain optimal performance and security. Happy file transferring!
How To Install FTP On Linux? Troubleshooting
Are you looking to set up an FTP server on your Linux system? Follow these steps to install FTP and start transferring files securely.
- Step 1: Update Package Repositories. Before installing any new software, ensure your system’s package repositories are up to date. Open your terminal and run the following command:
bash
sudo apt update- Step 2: Install FTP Server Software. The most common FTP server software for Linux is vsftpd (Very Secure FTP Daemon). Install it using the package manager. Enter the following command:
bash
sudo apt install vsftpd- Step 3: Start and Enable the FTP Service. Once installed, start the vsftpd service and enable it to start automatically on system boot:
bash
sudo systemctl start vsftpd
sudo systemctl enable vsftpd- Step 4: Adjust Firewall Settings. If you have a firewall enabled, you need to allow FTP traffic through. Use the following command to allow FTP traffic:
bash
sudo ufw allow ftp- Step 5: Verify FTP Service Status. To ensure that vsftpd is running properly, check its status using:
bash
sudo systemctl status vsftpd- Step 6: Test FTP Connection. Now, test the FTP connection to your server. You can use an FTP client like FileZilla or the command-line FTP client. For example:
bash
ftp <your_server_ip>Replace <your_server_ip> with the IP address or hostname of your FTP server. You’ll be prompted to enter your FTP username and password.
- Step 7: Optional Configuration. By default, vsftpd should work fine with its default configuration. However, you can customize its behavior by editing its configuration file located at /etc/vsftpd.conf.
bash
sudo nano /etc/vsftpd.conf- Step 8: Secure Your FTP Server (Optional). Consider securing your FTP server by using SSL/TLS encryption for data transfer. This step is optional but highly recommended for better security.
Congratulations! You’ve successfully installed an FTP server on your Linux system. You can now transfer files securely over the network. If you encounter any issues, refer to the official documentation or community forums for assistance.