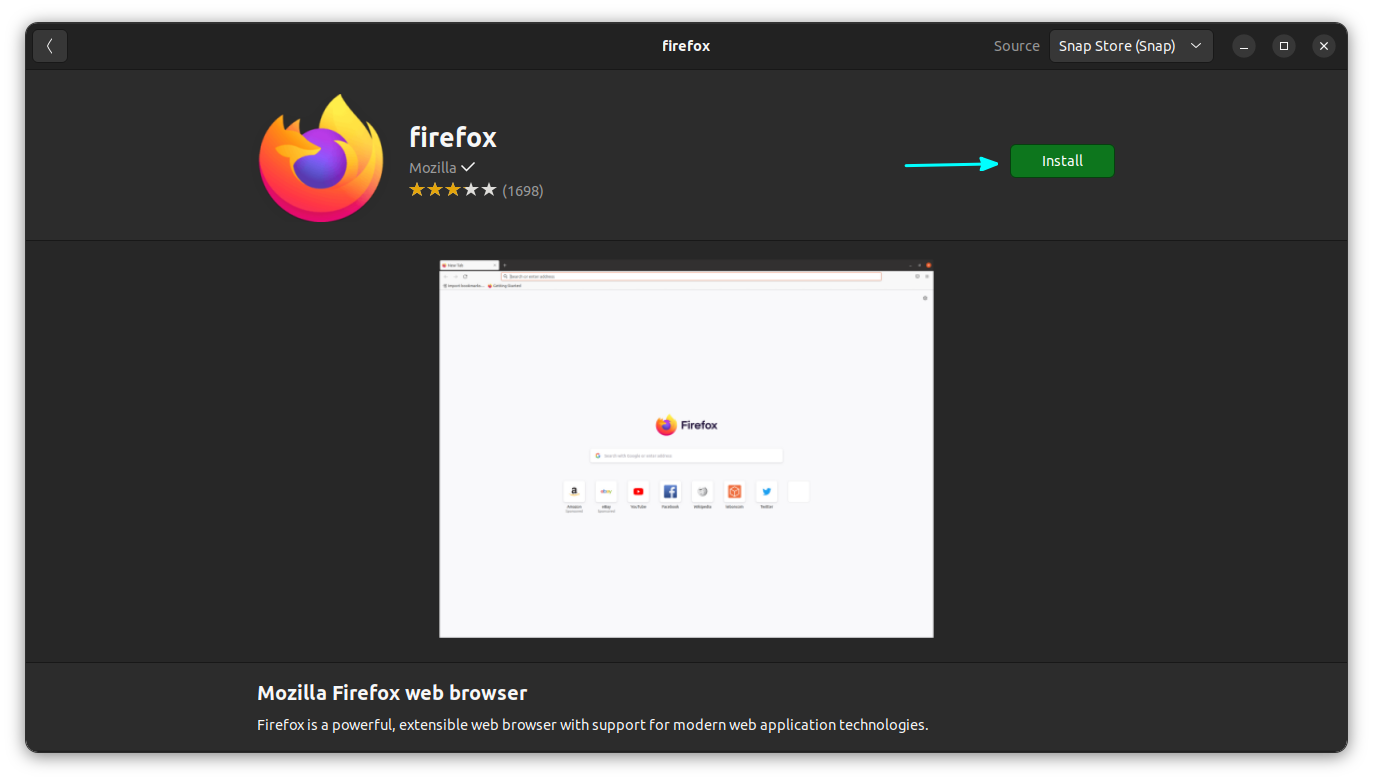How to Install Firefox on Linux: Visual Tutorial
Have you ever wondered about expanding the capabilities of your Linux-powered Chromebook? You may have already read “How To Install Linux On Chromebook? – Unlocking Potential.” Now, let’s take it a step further. In this tutorial, we delve into another essential aspect of maximizing your Chromebook’s functionality: installing Firefox on Linux. Firefox offers a versatile browsing experience with its customizable features and robust security measures.
How to Install Firefox on Linux: A Comprehensive Visual Tutorial
Are you seeking an in-depth guide on installing Firefox on your Linux system? Look no further! This detailed tutorial provides step-by-step instructions accompanied by screenshots to ensure a smooth installation process.
- Step 1: how to install firefox on linux Launch the Terminal. Begin by opening the Terminal on your Linux system. The Terminal is your gateway to executing commands and managing software installations. You can typically find it in the Applications menu or access it via the shortcut Ctrl + Alt + T;
- Step 2: how to install firefox on linux Update Package Lists. Before proceeding with the installation, it’s crucial to ensure that your system’s package lists are up to date. This step ensures that you install the latest version of Firefox and its dependencies. Execute the following command in the Terminal:
bash
sudo apt update
- Step 3: how to install firefox on linux Install Firefox. With the package lists updated, you’re now ready to install Firefox using the package manager. This command will handle all necessary dependencies and configurations for you. Enter the following command in the Terminal:
bash
sudo apt install firefox
- Step 4: how to install firefox on linux Launch Firefox. Once the installation process is complete, you can launch Firefox from the Applications menu or directly from the Terminal. Simply type firefox and hit Enter. Alternatively, you can use the search feature in your system’s menu to locate and launch Firefox;
- Step 5: how to install firefox on linux Verify Installation. To ensure that Firefox has been successfully installed on your Linux system, open the browser and visit any website of your choice. This step confirms that Firefox is up and running, ready for you to explore the web;
- Step 6: Enjoy Firefox on Linux. Congratulations! You’ve successfully installed Firefox on your Linux system. Now, take advantage of Firefox’s robust features, security enhancements, and customizable options to enhance your browsing experience.
You’re now equipped with the knowledge to navigate the web using Firefox on your Linux system. Enjoy seamless browsing with Firefox’s powerful capabilities. Happy surfing!
How To Install Linux On Chromebook? Tips and tricks
Whether you’re a newcomer to Linux or a seasoned user looking to optimize your workflow, these tips and tricks will empower you to make the most of Firefox on your Linux system. Let’s dive in and unlock the full potential of Firefox on Linux:
- Step 1: Utilize Package Managers. While downloading Firefox directly from the website is an option, using your distribution’s package manager is often more convenient and ensures that you receive timely updates. Package managers like apt for Debian-based systems (such as Ubuntu) or dnf for Fedora make it easy to install and manage software;
- Step 2: Enable Third-Party Repositories. In some cases, the version of Firefox available in your distribution’s default repositories may not be the latest. Consider enabling third-party repositories or PPAs (Personal Package Archives) that provide more up-to-date versions of Firefox. However, exercise caution and ensure that you trust the source before adding any additional repositories;
- Step 3: Explore Snap or Flatpak Packages. Alternatively, you can install Firefox as a Snap or Flatpak package. Snaps and Flatpaks are universal package formats that work across different Linux distributions, providing a consistent experience and access to the latest software versions. This method allows you to install Firefox independently of your distribution’s package manager;
- Step 4: Customize Firefox Profiles. Once Firefox is installed, take advantage of its profile management feature to customize your browsing experience. You can create multiple profiles with different settings, extensions, and bookmarks tailored to specific tasks or preferences. This is particularly useful for separating personal and work-related browsing activities;
- Step 5: Install Extensions and Themes. Enhance Firefox’s functionality and aesthetics by installing extensions and themes from the official Mozilla Add-ons website. Whether you’re looking to boost productivity, improve privacy, or customize the browser’s appearance, there’s a wide range of extensions and themes available to suit your needs;
- Step 6: Optimize Performance and Privacy Settings. Explore Firefox’s advanced settings to optimize performance and enhance privacy. You can adjust settings related to caching, network protocols, and tracking protection to improve browsing speed and security. Additionally, consider enabling features like container tabs and strict tracking protection for enhanced privacy;
- Step 7: Stay Updated. Regularly update Firefox to ensure that you benefit from the latest security patches, bug fixes, and features. Most Linux distributions provide automated update mechanisms that keep installed software, including Firefox, up to date. However, it’s a good practice to periodically check for updates manually, especially if you’re using third-party repositories or alternative installation methods.
By following these tips and tricks, you can install Firefox on Linux and optimize your browsing experience to suit your preferences and workflow. Whether you’re a casual user or a power user, Firefox offers a versatile and customizable platform for accessing the web on Linux.
How To Install Firefox On Linux? Troubleshooting
Let’s dive into troubleshooting Firefox installation on Linux and get you up and running in no time:
- Step 1: Check Dependencies. One common issue during Firefox installation on Linux is missing dependencies. Before proceeding, ensure that all necessary dependencies are installed on your system. You can typically find the required dependencies listed on the Firefox download page or in the documentation provided by your Linux distribution. Use your package manager to install any missing dependencies;
- Step 2: Verify Internet Connection. If you’re experiencing difficulties downloading Firefox or its dependencies during installation, verify that your internet connection is stable and functioning correctly. Sometimes, intermittent connectivity issues can disrupt the download process. Try accessing other websites or downloading other files to confirm that your internet connection is reliable;
- Step 3: Clear Package Manager Cache. Occasionally, package manager cache corruption can interfere with the installation process. Clearing the package manager cache and refreshing the package lists can resolve this issue. Use the appropriate command for your package manager:
For apt (Debian-based systems):
bash
- sudo apt clean sudo apt update
For dnf (Fedora-based systems):
bash
sudo dnf clean all sudo dnf makecache
- Step 4: Resolve Conflicting Packages. If you encounter package conflicts or dependency issues during the installation process, you may need to resolve them manually. Use your package manager to identify conflicting packages and attempt to resolve them by removing or updating conflicting packages. Be cautious when removing packages to avoid unintended consequences;
- Step 5: Try Alternative Installation Methods. If you’re unable to install Firefox using your distribution’s package manager, consider alternative installation methods such as downloading the Firefox binary from the official website or using Snap or Flatpak packages. These methods may bypass distribution-specific issues and provide a smoother installation experience;
- Step 6: Check System Compatibility. Ensure that your Linux distribution and system architecture are compatible with the version of Firefox you’re trying to install. Some Firefox releases may be specifically built for certain distributions or architectures, and attempting to install an incompatible version can lead to installation failures or runtime errors;
- Step 7: Seek Community Support. If you’ve exhausted troubleshooting options and are still unable to install Firefox on your Linux system, consider seeking help from the Linux community. Forums, mailing lists, and online communities dedicated to your specific Linux distribution can provide valuable insights and assistance from experienced users who may have encountered similar issues.
By following these troubleshooting steps and seeking assistance when needed, you can overcome common challenges and successfully install Firefox on your Linux system. Once installed, you’ll be able to enjoy Firefox’s features and benefits while browsing the web on Linux.