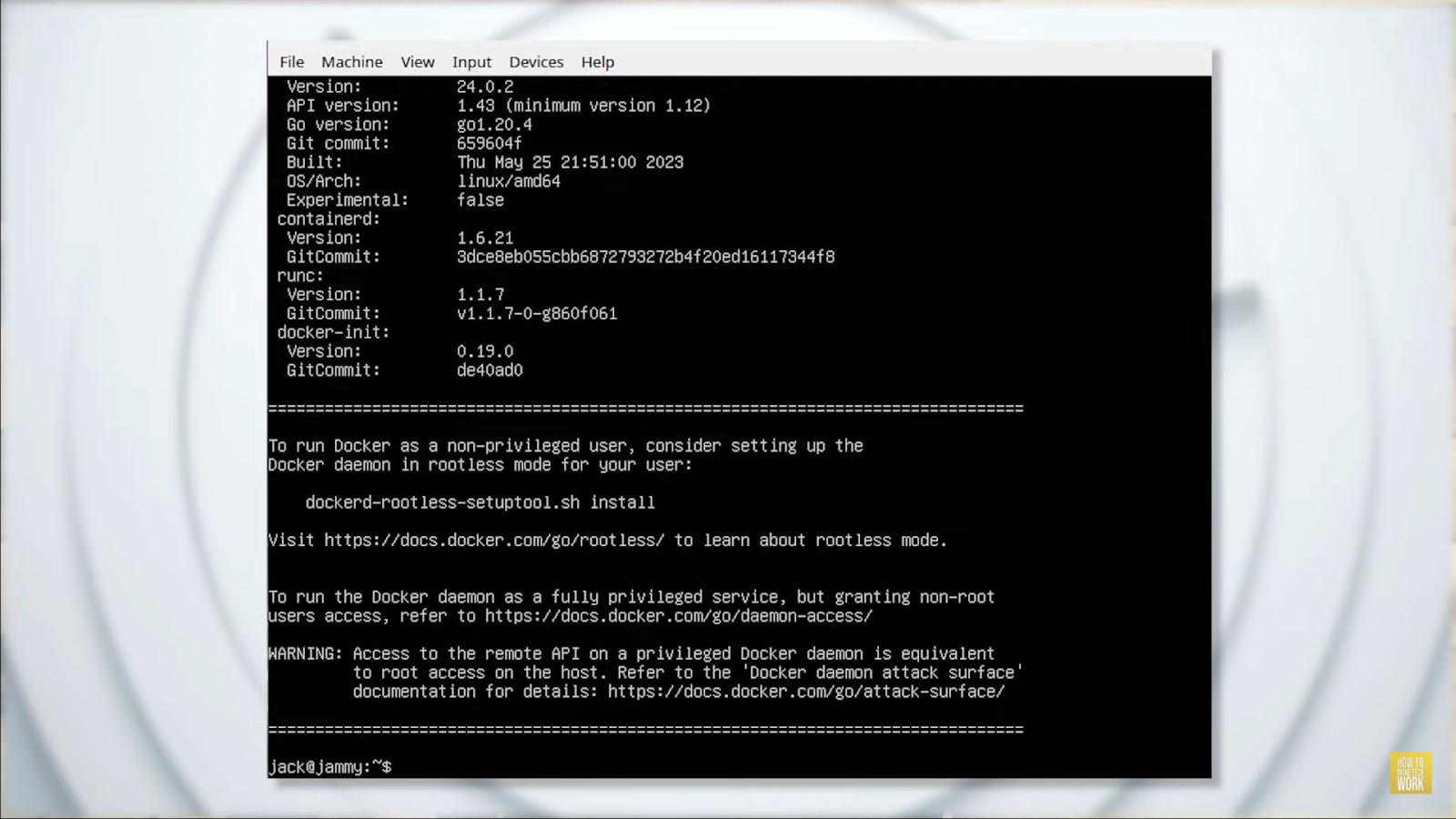Getting Docker Up and Running on Your Linux System
Docker stands as a formidable platform, streamlining the process of deploying and overseeing applications through the ingenious utilization of containers. These containers exhibit attributes of being featherweight, easily transportable, and exceptionally resource-efficient, rendering them a prime selection for both developers and system administrators alike. If your operating system is rooted in the realm of Linux, you’re in for a treat, as Docker enjoys robust support within the Linux ecosystem. Within this comprehensive guide, we shall accompany you on a journey through the intricate steps of Docker installation on your Linux system.
How to Install Docker on Linux: What Are the Essential Preparations?
Embarking on the journey of setting up Docker demands a few critical preparations to ensure a smooth and efficient installation process. Here’s a comprehensive guide to what you need beforehand:
- Selecting a Compatible Operating System: Docker is designed to work seamlessly across a broad spectrum of Linux environments. Whether you’re running Ubuntu, Debian, CentOS, Fedora, or any other popular Linux distribution, Docker’s compatibility ensures a flexible setup process. Opting for a Linux-based system not only provides a stable foundation for Docker but also leverages the powerful features and security benefits inherent to Linux distributions;
- Securing Administrative Access: To install Docker and perform various setup tasks, having administrative or root access to your machine is a prerequisite. This level of access is crucial for executing commands that affect system-wide changes, installing software packages, and managing service configurations. It’s advisable to understand the responsibilities that come with root privileges, such as the careful execution of commands and the potential impacts on system security and stability;
- Ensuring Connectivity: A reliable internet connection is vital for downloading Docker’s installation packages and retrieving container images from Docker Hub or other registries. The installation process involves pulling various components from online repositories, making internet access a non-negotiable requirement. To facilitate a smooth installation, ensure your network connection is stable and capable of handling downloads efficiently.
Step 1: Keep Your System Up to Date
Before diving into the world of Docker, it’s crucial to ensure that your Linux system is running on the latest updates and security patches. This practice not only guarantees a smooth Docker installation but also enhances the overall security and stability of your system. Follow these steps to update your system packages:
Open your terminal and access the command line interface.
Depending on your Linux distribution, execute the following commands:
For Debian/Ubuntu-based Systems:
sudo apt update
For CentOS/Fedora-based Systems:
sudo yum update
Updating your system packages sets the stage for a trouble-free Docker installation by making sure your operating system is in top shape.
Step 2: Docker Installation Made Easy
Now that your system is up-to-date, let’s delve into installing Docker. The installation process can vary depending on your Linux distribution. Below, we’ve provided detailed installation instructions for some of the most common Linux distributions.
For Debian/Ubuntu-based Systems:
Install Required Dependencies: Ensure that you have all the necessary prerequisites installed by running the following command:
sudo apt install apt-transport-https ca-certificates curl software-properties-commonAdd the Docker Repository: Add Docker’s official GPG key to verify the authenticity of packages you download:
curl -fsSL https://download.docker.com/linux/ubuntu/gpg | sudo gpg --dearmor -o /usr/share/keyrings/docker-archive-keyring.gpgAdd the Docker Repository to Your System: Incorporate the Docker repository into your system’s package sources:
echo "deb [arch=amd64 signed-by=/usr/share/keyrings/docker-archive-keyring.gpg] https://download.docker.com/linux/ubuntu $(lsb_release -cs) stable" | sudo tee /etc/apt/sources.list.d/docker.list > /dev/nullInstall Docker: Refresh your package list and install Docker along with its essential components:
sudo apt update
sudo apt install docker-ce docker-ce-cli containerd.ioStart and Enable Docker: Activate the Docker service to run automatically on system boot:
sudo systemctl start docker
sudo systemctl enable dockerFor CentOS-based Systems:
Install Required Dependencies: On CentOS-based systems, install the necessary dependencies for Docker to function correctly:
sudo yum install -y yum-utils device-mapper-persistent-data lvm2Add the Docker Repository: Add the Docker repository configuration to your system using the following command:
sudo yum-config-manager --add-repo https://download.docker.com/linux/centos/docker-ce.repoInstall Docker: Execute the command below to install Docker and its components:
sudo yum install docker-ce docker-ce-cli containerd.ioStart and Enable Docker: Finally, start Docker and enable it to run automatically on system startup:
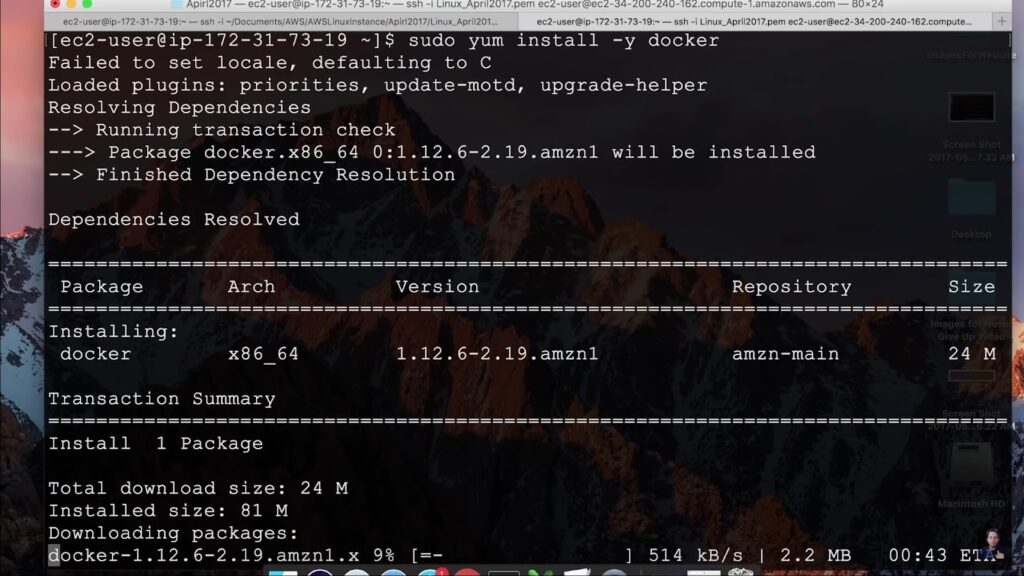
sudo systemctl start docker
sudo systemctl enable dockerStep 3: Ensuring Your Docker Installation Is Ready
Now that you’ve embarked on your Docker journey, let’s take a moment to verify that everything is in tip-top shape. Ensuring your Docker installation is correctly configured is a crucial step in the process. Below, we’ll guide you through this process with clarity and detail.
Verification with a Simple Command
To confirm the successful installation of Docker, follow these steps:
Open your terminal or command prompt. (Remember, Docker is a cross-platform tool, so you can use it on Windows, macOS, or Linux.)
Run the following command:
sudo docker --versionThis command will query Docker to reveal its version, and you should see output displaying the installed Docker version on your system.
Understanding the Output
The output you receive serves as a quick confirmation that Docker has been installed and is ready for action. It’s a small but essential step in your Docker journey, ensuring you’re set up for success in the upcoming stages.
Step 4: Take Docker for a Test Run (Optional)
Feeling curious or eager to see Docker in action? This optional step allows you to run a basic container to validate that Docker is functioning correctly. Think of it as your “hello-world” moment in the Docker world!
Running the “hello-world” Container
To carry out this quick test, follow these steps:
Open your terminal or command prompt if it’s not already open. Execute the following command:
sudo docker run hello-worldWhen you run this command, Docker will fetch a pre-packaged “hello-world” container image from its repository and execute it.
Interpreting the Result
If all is well and your Docker installation is in good order, you’ll receive a message indicating that your installation appears to be working splendidly. This means you’re ready to delve deeper into Docker and explore its vast capabilities. Also, unleash the power of portability! Learn how to install Linux on a USB drive effortlessly and take your OS anywhere. Get started today!
How to Install Docker on Linux: Recommendations and Insights
To enhance your Docker installation experience, consider the following tips and insights:
- Choosing the Right Linux Distribution: While Docker is compatible with many Linux distributions, selecting one that matches your familiarity level and project requirements can significantly affect your productivity and ease of use. For beginners, Ubuntu or Fedora might be more accessible due to their extensive documentation and supportive communities;
- Understanding Docker’s Ecosystem: Familiarize yourself with Docker’s ecosystem, including Docker Engine, Docker Compose, Docker Swarm, and other tools. Understanding these components can help you leverage Docker’s full potential in container management, orchestration, and deployment;
- Network Configuration: Ensure your firewall and network settings allow for Docker’s operations, especially if you plan to access external Docker registries or use Docker in networked environments. Properly configuring network access is essential for seamless container downloads and inter-container communication;
- Regular Updates: Keep your system and Docker installation updated. Regular updates not only provide access to the latest features but also ensure security vulnerabilities are addressed promptly.