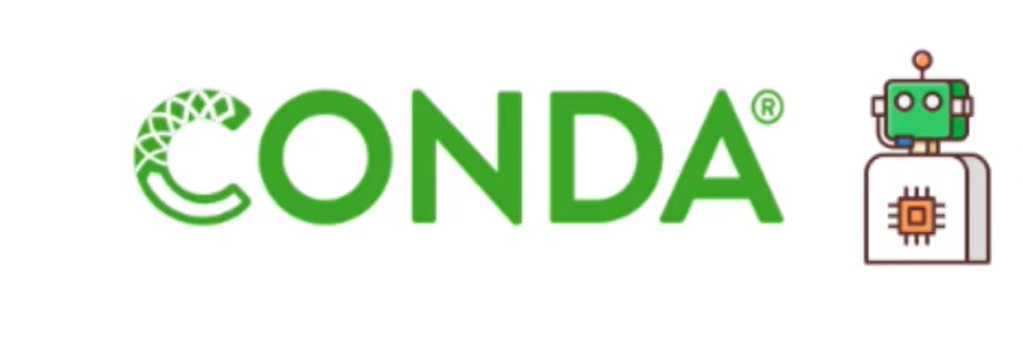Installing Conda on Linux: A Step-by-Step Guide
Conda is a powerful package manager and environment manager that you can use to install, run, and update packages and their dependencies. It allows you to create isolated environments that can contain different versions of Python and/or the packages installed in them. This guide will walk you through the process of installing Conda on a Linux system, using either Miniconda or Anaconda. You may also like to explore how to install MySQL on Linux, which we’ll cover in this article.
Choosing the Right Conda Installer and System Requirements
Selecting the right Conda installer and ensuring your system meets the necessary requirements are crucial steps in the installation process. Fortunately, Conda offers a variety of installer options to cater to different preferences and use cases. Here’s a closer look at the available choices:
- Miniconda: Miniconda stands out as a minimalistic installer provided by Anaconda. It’s the perfect choice for users who prefer a hands-on approach to package management. With Miniconda, you have more control over which packages to install, making it an excellent option for those with specific requirements;
- Anaconda Distribution: On the other hand, Anaconda Distribution provides a comprehensive installer that bundles a vast array of packages tailored for data science and scientific computing. Alongside this extensive library, you’ll also benefit from Anaconda Navigator, a user-friendly GUI application that simplifies the management of Conda environments. This choice is ideal for users who want a one-stop solution for their data science needs;
- Miniforge: Miniforge is another installer option maintained by the conda-forge community. It’s specifically designed to align with the conda-forge channel, which is known for its extensive collection of community-maintained packages. If you’re interested in exploring the offerings of conda-forge, Miniforge is your gateway to this ecosystem.

In addition to choosing the right installer, it’s essential to ensure that your system meets the specified requirements. This includes verifying the compatibility of your operating system, ensuring you have sufficient disk space, and checking specific compatibility details for Windows users. Remember that you can install Conda without administrative or root permissions by selecting a user-writable installation location, granting you flexibility in managing Conda on your Linux system. With the appropriate installer and system requirements addressed, you’re ready to embark on your Conda journey with confidence.
In addition to choosing the right installer, you should also ensure that your system meets the following requirements:
System Requirements:
- Supported Operating Systems: Conda is compatible with Windows, macOS, or Linux.
- Disk Space:
- Miniconda or Miniforge requires approximately 400 MB of disk space;
- Anaconda, being a comprehensive package, necessitates a minimum of 3 GB of disk space for the download and installation process.
- For Windows Users:
- Python 3.9 requires Windows 8.1 or a newer version;
- Python 3.8 is compatible with Windows Vista or newer versions.
Tip: You do not need administrative or root permissions to install Conda if you select a user-writable installation location, such as “/Users/my-username/conda” (for macOS/Linux) or “C:\Users\my-username\conda” (for Windows). This allows you to install Conda without needing elevated privileges.
Conda Installation Guide and Verification
Regular Installation:
When you’re setting up your environment for projects, it’s important to install the necessary software correctly. Here’s how you can install tools like Miniconda, Anaconda, or Miniforge, depending on your operating system. This process will require your active participation in the setup and configuration of the software.
- Windows Users: Windows provides a graphical installer that guides you through the installation process. This method is user-friendly and recommended for those who prefer a visual setup experience. Ensure you download the correct version for your Windows architecture (32-bit or 64-bit);
- macOS Users: macOS users will also find a graphical installer that simplifies the installation process. macOS installers often come as .pkg files, which you can double-click to start the setup wizard. Follow the on-screen instructions to complete the installation;
- Linux Users: The installation process on Linux typically involves using the command line. You’ll need to download the installer script for your distribution, make it executable, and run it from the terminal. This process might require you to input commands and possibly modify your system’s PATH variable.
Silent Installation:
Silent installation is particularly useful for automated setups, such as deploying applications, conducting tests, or developing services that require a consistent environment across multiple machines or virtual environments. Silent installation runs without user interaction, using pre-set configurations.
- Windows Silent Installation: For Windows, silent installation can be performed using command-line arguments. This allows the installer to run in the background, using default settings or configurations specified through the command line. It’s a preferred method for automating the setup process in development environments or for mass deployments;
- macOS Silent Installation: Similar to Windows, macOS supports silent installation through command-line arguments. This enables automated scripts to install software without manual intervention, ensuring that the setup process is uniform across different machines or instances;
- Linux Silent Installation: Linux also allows for silent installation using command-line options. This is especially useful for server environments or Docker containers where a graphical user interface is not available. Scripts can automate the installation process, making it efficient and consistent across various deployments.
Cryptographic Hash Verification:
To ensure the integrity of Miniconda and Anaconda Distribution installations, SHA-256 checksums are provided, offering greater security than MD5 verification.
To verify the installer file before installation, follow these steps:
Windows:
For PowerShell V4 or later, open a PowerShell console and use the command:
Get-FileHash filename -Algorithm SHA256
For earlier PowerShell versions, use the free online verifier tool on the Microsoft website.
macOS:
In iTerm or a terminal window, enter:
shasum -a 256 filename
Linux:
In a terminal window, enter:
sha256sum filename
Setting Up Conda on Linux Systems
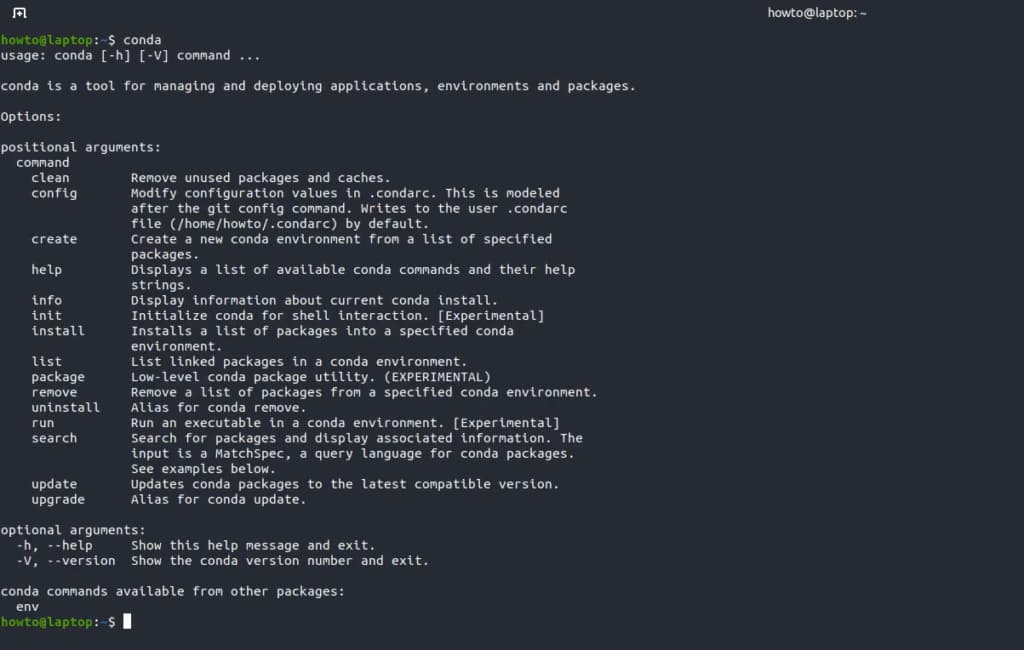
Acquiring the Installation Files:
- Miniconda Installer for Linux;
- Anaconda Distribution Installer for Linux;
- Miniforge Installer for Linux;
- Authenticating Your Download: Ensure the integrity of your installer by verifying its hashes;
- Installation Process: Execute the following in your terminal:
bash <conda-installer-name>-latest-Linux-x86_64.shReplace conda-installer-name with either “Miniconda3”, “Anaconda”, or “Miniforge3”, depending on your download.
Adhere to the installation prompts. If uncertain about a setting, opting for the default settings is recommended, as modifications can be made subsequently.
To apply the installed changes, terminate and restart your terminal window.
- Verifying Installation: To confirm a successful installation, enter conda list in your terminal. A successful installation will display a list of installed packages;
- Integrating with Fish Shell: For users of the fish shell, execute the following to integrate conda:
Append the conda binary to your $PATH (if it has not been already):
fish_add_path <conda-install-location>/condabinInitialize conda for the fish shell:
conda init fish
- Silent Installation Mode: Refer to the macOS silent installation guide for similar instructions;
- Updating Conda: To update conda, open your terminal and run:
conda update conda
Uninstalling Conda
To remove conda from your system, open a terminal and delete the conda installation directory (adjust the path as necessary):
rm -rf ~/condaOptionally, to revert changes made to shell initialization scripts, execute:
conda init --reverse --allOptionally, to remove residual configuration files and directories, run:
rm -rf ~/.condarc ~/.conda ~/.continuum