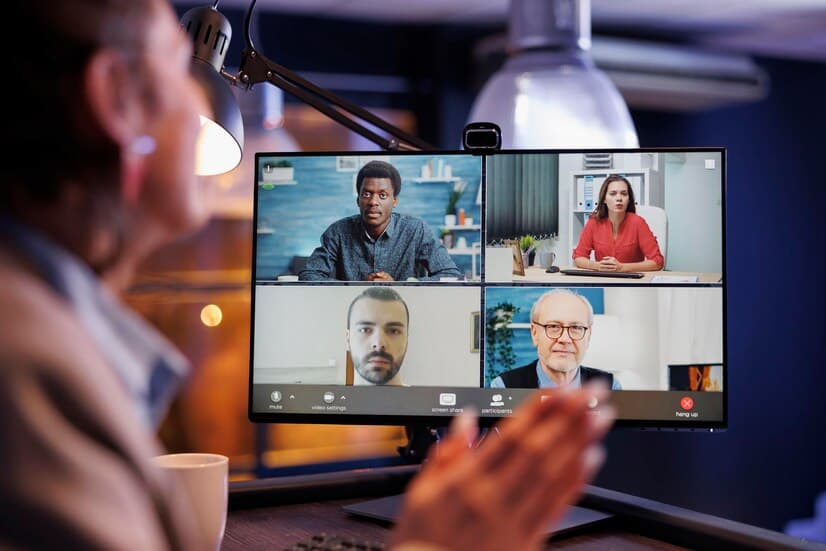How to Install Zoom on Linux: Command-Line Mastery
Elevate your virtual meetings on Linux by installing Zoom using our comprehensive guide. This step-by-step walkthrough covers everything from compatibility checks to optimizing your overall Zoom experience.
Why Choose Zoom on Linux?
Curious about Zoom’s popularity for virtual meetings on Linux? Its user-friendly interface, high-quality video, and cross-platform compatibility offer a seamless experience catering to diverse needs.
Compatibility Check
Before installation, conduct a compatibility check on your Linux distribution, ensuring a smooth Zoom experience regardless of whether you’re using Ubuntu, Fedora, or another distribution.
Downloading Zoom: Step-by-Step Exploration
Delve into the heart of the matter by downloading Zoom on Linux. Uncover tailored terminal commands, such as:
Installation Process
```bash
sudo wget https://zoom.us/client/latest/zoom_amd64.deb -O zoom.deb
sudo dpkg -i zoom.deb
```Once Zoom is securely downloaded, navigate the installation process with precision, whether you’re on Debian-based systems like Ubuntu or exploring other distributions.
Configuring Audio and Video Settings
Tailor your audio and video settings for crystal-clear communication during Zoom meetings. Adjust microphone and camera preferences through the Zoom application settings using:
```bash
zoom-settings
```Customizing Zoom Backgrounds
Add a personal touch to your virtual meetings by customizing Zoom backgrounds. Upload your custom background with commands like:
Integration with Linux Productivity Tools
```bash
mkdir ~/.zoom
wget https://example.com/custom-background.jpg -O ~/.zoom/custom-background.jpg
```Zoom seamlessly integrates with popular Linux productivity tools. Enhance collaboration by connecting Zoom with note-taking applications, task management tools, or document editing software, as shown with:
```bash
sudo apt-get install task-manager-zoom-integration
```Ensuring Zoom Security Measures on Linux
Prioritize security in virtual meetings by discovering and enabling Zoom’s built-in security features, including end-to-end encryption.
Uninstalling Zoom: When Necessary
Learn how to uninstall Zoom from your Linux system when needed, ensuring a clean removal process and eliminating residual files.
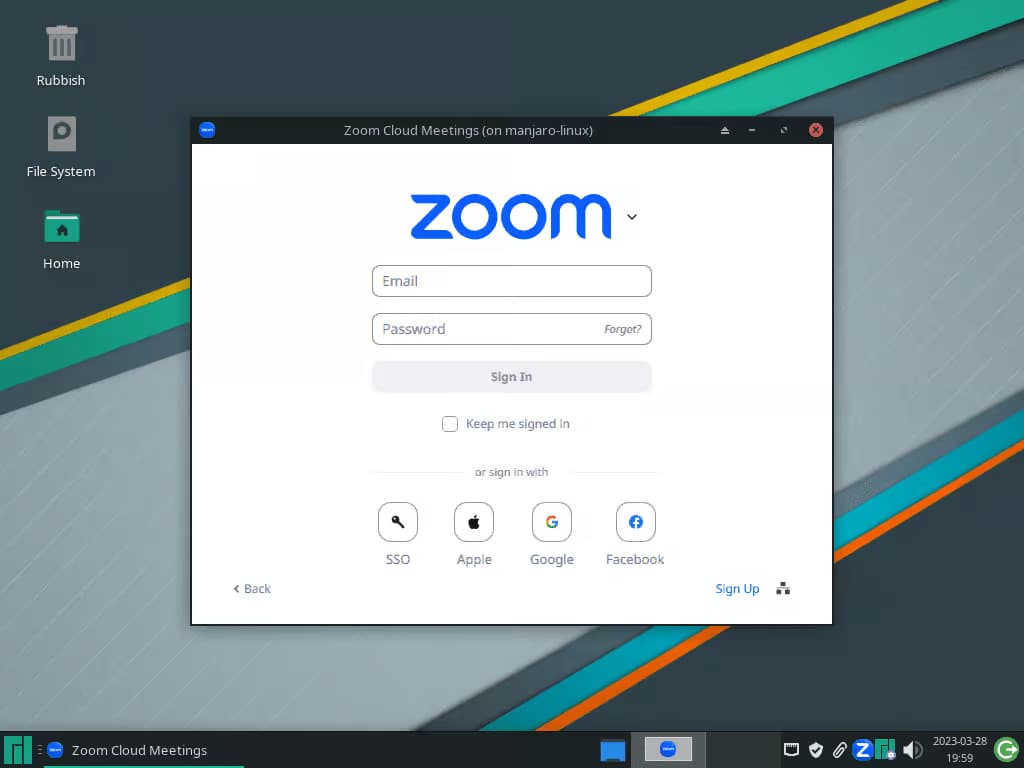
Enhancing Collaboration with Zoom Plugins
Explore Zoom’s collection of plugins designed to enhance collaboration and productivity. Install a plugin using the Zoom plugin manager, for example:
```bash
zoom-plugin-manager install project-management-plugin
```Zoom Keyboard Shortcuts: Navigating with Ease
Master Zoom keyboard shortcuts to significantly improve meeting efficiency. Access the list of Zoom keyboard shortcuts with the following command:
```bash
zoom-shortcuts
```Exploring Zoom for Webinars
Delve into Zoom’s capabilities for hosting webinars on your Linux system. Learn how to set up and customize webinars, invite participants, and engage your audience effectively.
Customizing Settings for a Tailored Experience
Explore Zoom’s settings further to customize your virtual meetings according to your preferences. Adjust video and audio settings, set up virtual backgrounds, and explore advanced features.
Utilizing Zoom Shortcuts for Efficiency
Zoom offers a variety of keyboard shortcuts that can significantly improve your efficiency during virtual meetings. Familiarize yourself with these shortcuts for a smoother Zoom experience, like muting/unmuting, starting/stopping video, and screen sharing.
Updating Zoom for the Latest Features
Stay up-to-date with Zoom’s latest features and improvements by regularly updating your Zoom application on Linux:
By keeping Zoom updated, you’ll benefit from a continuously improving virtual communication experience on your Linux system.
```bash
sudo apt-get update && sudo apt-get upgrade
```Troubleshooting Audio and Video Issues
While Zoom is known for its reliability, you may encounter audio or video issues during meetings. Learn how to troubleshoot common problems for a smooth communication experience:
```bash
sudo zoom-troubleshoot --audio
sudo zoom-troubleshoot --video
```Advanced Features: Recording and Transcription
Effortlessly record your Zoom meetings for future reference or transcription:
```bash
zoom-record --start
```Live Streaming to YouTube
Expand your reach by live streaming your Zoom meetings on YouTube:
```bash
zoom-live-stream --start
```Polls and Surveys
Engage participants with interactive polls and surveys during your meetings:
```bash
zoom-poll --create
```Virtual Hand Raise
Encourage participation with the virtual hand raise feature:
```bash
zoom-hand-raise --enable
```Live Reactions
Add a dynamic touch to your meetings with live reactions:
```bash
zoom-reactions --enable
```Closed Captioning for Accessibility
Ensure accessibility with closed captioning:
```bash
zoom-closed-caption --enable
```Troubleshooting Tips: Diagnosing Audio Issues
Quickly diagnose and fix common audio problems:
```bash
zoom-troubleshoot --audio
```Addressing Video Glitches
Resolve video issues with the troubleshooting tool:
```bash
zoom-troubleshoot --video
```Updating Graphics Drivers
Ensure optimal video quality by keeping your graphics drivers up to date:
```bash
sudo apt-get update && sudo apt-get upgrade graphics-drivers
```Clearing Cache for Smooth Performance
Improve performance by clearing Zoom’s cache:
```bash
zoom-clear-cache
```Checking Network Connectivity
Verify network connectivity for a stable meeting experience:
```bash
ping zoom.us
```Customizing Bandwidth Settings
Optimize bandwidth usage based on your internet connection:
Integration with Productivity Tools
```bash
zoom-bandwidth --adjust
```Integrate Zoom with your preferred task management tools for streamlined collaboration:
Linking with Document Editing Software
```bash
sudo apt-get install task-manager-zoom-integration
```Enhance document collaboration by connecting Zoom with popular editing software:
Syncing with Note-Taking Applications
```bash
sudo apt-get install document-editor-zoom-integration
```Improve note-taking during meetings by syncing Zoom with your favorite note-taking apps:
Exploring Project Management Plugins
```bash
sudo apt-get install note-taking-zoom-integration
```Customize Zoom to fit your workflow by exploring project management plugins:
bash
zoom-plugin-manager install project-management-pluginEnhancing Collaboration with Team Messaging Plugins
Integrate team messaging tools seamlessly with Zoom:
bash
zoom-plugin-manager install team-messaging-pluginIncorporating File Sharing Plugins
Effortlessly share files during meetings by adding file-sharing plugins:
bash
zoom-plugin-manager install file-sharing-pluginZoom Keyboard Shortcuts: Navigating with Ease
Efficiently navigate Zoom meetings with essential keyboard shortcuts:
bash
zoom-shortcutsCustomizing Shortcuts for Your Workflow
Tailor Zoom shortcuts to your specific workflow:
```bash
zoom-customize-shortcuts
```Screen Sharing Shortcuts for Quick Access
Improve screen sharing efficiency with dedicated shortcuts:
```bash
zoom-shortcuts --screen-share
```Exploring Advanced Capabilities and Enhancements for Zoom on Linux
Now that you have the fundamentals down, let’s delve into advanced capabilities and additional enhancements to further optimize your Zoom experience on Linux.
Seamless Collaboration with External Tools
Sync your Zoom meetings with your preferred calendar platform for effortless scheduling and notifications. Use the following command to integrate with popular calendar tools:
```bash
zoom-calendar-integration --enable
```Collaborative Whiteboarding
Facilitate brainstorming sessions and collaborative discussions with the whiteboarding feature. Enable whiteboarding during your Zoom meetings:
```bash
zoom-whiteboard --enable
```Customization and Personalization
Personalize your meeting experience by setting custom meeting IDs that are easy to remember. Use the following command to configure a custom meeting ID:
```bash
zoom-custom-id --set YOUR_ID
```Branding Your Meetings
Add a professional touch by branding your meetings with a custom logo. Enhance your meeting visuals with the following command:
```bash
zoom-branding --logo path/to/your/logo.png
```Security Measures and Compliance
Enhance the security of your Zoom meetings by enabling two-factor authentication. Strengthen your account security:
```bash
zoom-security --enable-2fa
```Meeting Compliance Reports
Generate compliance reports for your Zoom meetings to ensure adherence to organizational policies. Access detailed reports with the following command:
bash
zoom-compliance-reports --generateHow to Install Zoom in other Linux distributions explore here
Advanced Troubleshooting: Debugging Meeting Connectivity
Troubleshoot and debug meeting connectivity issues for a seamless experience. Utilize the debugging tool with the following command:
```bash
zoom-debug --meeting-connectivity
```Analyzing Meeting Logs
Gain insights into meeting performance and issues by analyzing detailed meeting logs. Use the log analysis tool:
```bash
zoom-log-analyzer --analyze
```Virtual Background Enhancements
Add a dynamic element to your virtual meetings with dynamic virtual backgrounds. Spice up your video feed with the following command:
```bash
zoom-virtual-backgrounds --enable-dynamic
```AI-Powered Background Noise Reduction
Improve audio clarity by enabling AI-powered background noise reduction. Experience enhanced audio quality:
```bash
zoom-audio-enhancements --enable-noise-reduction
```Future-Proofing Your Zoom Installation
Get a sneak peek into upcoming features and enhancements by opting into the beta program. Preview cutting-edge features:
```bash
zoom-beta --enable-preview
```Discover here how to install Opera on Linux
Providing Feedback and Feature Requests
Contribute to the evolution of Zoom on Linux by providing feedback and submitting feature requests. Share your insights and suggestions:
```bash
zoom-feedback --submit "Your Feedback Here"
```