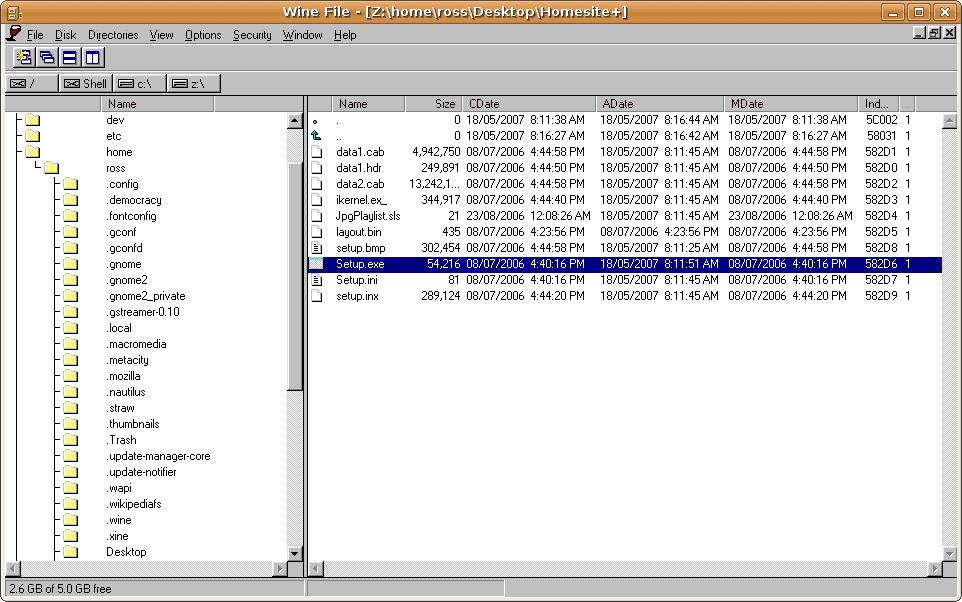How to Install Wine on Linux: A Guide to Easy Compatibility
In the dynamic world of Linux, the pursuit of Windows application compatibility becomes a crucial mission. Enter Wine – a robust tool that seamlessly bridges the gap, enabling the execution of Windows applications on Linux systems. This comprehensive guide will escort you through the process of installing Wine on Linux, opening up a realm of diverse software possibilities.
Why Opt for Wine on Linux?
Before delving into the installation steps, let’s delve into the motivations behind incorporating Wine into your Linux system.Running Windows applications on Linux proves pivotal for users dependent on specific software not readily available on the Linux platform.
Whether it’s a business application, productivity tool, or a cherished game, Wine acts as a conduit, facilitating the enjoyment of Windows software without resorting to a dual-boot setup.
Ensuring System Compatibility
Before embarking on the installation, it’s imperative to ensure your system meets the prerequisites. Wine, being a versatile tool, requires confirmation of compatibility.
To verify your system architecture, open a terminal and execute:
uname -m
For a seamless experience, 64-bit systems are optimal, while 32-bit systems may necessitate additional steps.
Installing Wine on Ubuntu
The phrase How to Install Wine on Linux is synonymous with installing Wine on Ubuntu, one of the most prevalent Linux distributions. Execute the following commands:
sudo dpkg –add-architecture i386
sudo apt update
sudo apt install wine64 wine32
These commands introduce 32-bit architecture support, update your package list, and install both 64-bit and 32-bit versions of Wine.
Installing Wine on Fedora
For Fedora users, the installation process differs slightly:
```bash
sudo dnf install wine
```Fedora’s package manager simplifies the installation, ensuring a swift process for users on this distribution.
Configuring Wine
After installation, optimal configuration of Wine is crucial for a seamless experience. Initiate the Wine configuration window with the following command:
```bash
winecfg
```Customize settings based on your preferences, paying attention to the “Applications” and “Graphics” tabs for essential adjustments.
Learn more in this tutorial
Running Windows Applications with Wine
Now that Wine is configured, launching Windows applications becomes a straightforward process. Navigate to the directory containing the Windows executable file and use the following command:
```bash
wine filename.exe
```Replace “filename.exe” with the actual name of your Windows application’s executable file. Wine will establish a virtual environment, ensuring smooth application execution.
Troubleshooting Common Issues
Encountering issues is common, but understanding how to troubleshoot is paramount. Here are common problems and their solutions:
DLL Errors: If a Windows application complains about missing DLL files, use the following command to install them:
```bash
winetricks dlls
```Font Rendering Issues: Enhance font rendering by installing Microsoft’s core fonts:
```bash
winetricks corefonts
```Graphics Glitches: Minimize graphical issues by adjusting settings in the Wine configuration window.
Updating and Uninstalling Wine
For both Ubuntu and Fedora, utilizing the official WineHQ repositories ensures access to the latest releases. Uninstall Wine using the WineHQ repository on Ubuntu:
```bash
sudo apt remove --purge wine-stable winehq-stable
```On Fedora:
```bash
sudo dnf remove wine-stable
```How to Install Wine in Linux Terminal
For users who prefer command-line interactions, installing Wine via the Linux terminal is a direct process. Execute these commands:
For Ubuntu:
```bash
sudo dpkg --add-architecture i386
sudo apt update
sudo apt install wine64 wine32
```For Fedora:
```bash
sudo dnf install wine
```For Arch Linux:
```bash
sudo pacman -S wine
```
The terminal’s efficiency provides a quick and precise method to install Wine on Linux.
How to Install Wine on Linux Offline
In scenarios where internet access is limited, installing Wine offline becomes essential. Download the required Wine packages on an online machine:
For Ubuntu:
```bash
apt download wine64 wine32
```For Fedora:
```bash
dnf download wine
```For Arch Linux:
```bash
pacman -Sw wine
```Transfer the downloaded packages to the offline machine and install Wine:
For Ubuntu:
```bash
sudo dpkg --install wine64*.deb wine32*.deb
```For Fedora:
```bash
sudo dnf install wine*.rpm
```For Arch Linux:
```bash
sudo pacman -U wine*.tar.xz
```This approach ensures Wine can be enjoyed even in environments with restricted internet access.
How to Install Apps with Wine on Linux
Installing Windows applications on Linux with Wine involves these steps:
Navigate to the Application’s Directory:
Open a terminal and move to the directory containing the Windows application’s executable file (e.g., .exe file).
Run the Installation Command
Execute the following command to initiate the installation process:
```bash
wine filename.exe
```Replace “filename.exe” with the actual name of the application’s executable file.
Follow the Installation Wizard
The application’s installation wizard will launch, guiding you through the setup process.
Run the Installed Application
Once the installation is complete, run the application using the Wine command:
```bash
wine program_name.exe
```Replace “program_name.exe” with the actual name of the application’s executable file.
Moreover, for both Ubuntu and Fedora users, integrating the official WineHQ repositories ensures access to cutting-edge releases. This ensures that you can benefit from the latest features and enhancements. Refer to the WineHQ website for explicit instructions on adding their repository to your system.
To uninstall Wine using the WineHQ repository on Ubuntu:
bash
sudo apt remove –purge wine-stable winehq-stable
For Fedora:
bash
sudo dnf remove wine-stable
Remember, regular updates and maintenance significantly contribute to a smoother experience when using Wine.
How to Install Wine in Linux Terminal
For those who prefer the efficiency of the command line, installing Wine via the Linux terminal is a swift and precise process. Employ the following commands:
For Ubuntu:
bash
sudo dpkg –add-architecture i386 sudo apt update sudo apt install wine64 wine32
For Fedora:
bash
sudo dnf install wine
For Arch Linux:
bash
sudo pacman -S wine
The terminal’s efficacy becomes evident, providing a direct method to install Wine on Linux.
How to Install Wine on Linux Offline
In scenarios with limited internet access, the offline installation of Wine becomes imperative. Follow these steps:
Download Wine Packages: On an online machine, download the necessary Wine packages based on your system architecture and distribution:
For Ubuntu:
bash
apt download wine64 wine32
For Fedora:
bash
dnf download wine
For Arch Linux:
bash
pacman -Sw wine
Learn how to install Linux on Mac
Transfer and Install
Transfer the downloaded packages to the offline machine using a USB drive or another preferred method. Install Wine with the following commands:
For Ubuntu:
bash
sudo dpkg –install wine64*.deb wine32*.deb
For Fedora:
bash
sudo dnf install wine*.rpm
For Arch Linux:
bash
sudo pacman -U wine*.tar.xz
This approach ensures that you can leverage the benefits of Wine even in environments with restricted internet access.
How to Install Apps with Wine on Linux
Installing Windows applications on Linux with Wine is a nuanced process that involves several steps:
Navigate to the Application’s Directory:
Open a terminal and move to the directory containing the Windows application’s executable file (e.g., .exe file).
Run the Installation Command
Execute the following command to initiate the installation process:
bash
wine filename.exe
Replace “filename.exe” with the actual name of the application’s executable file.
Follow the Installation Wizard
The application’s installation wizard will launch, guiding you through the setup process.
Run the Installed Application
Once the installation is complete, run the application using the Wine command:
bash
wine program_name.exe
Replace “program_name.exe” with the actual name of the application’s executable file.
By adhering to these commands, you can seamlessly install and run Windows applications on your Linux system. This process not only breaks down compatibility barriers but also expands the range of software options available at your disposal.