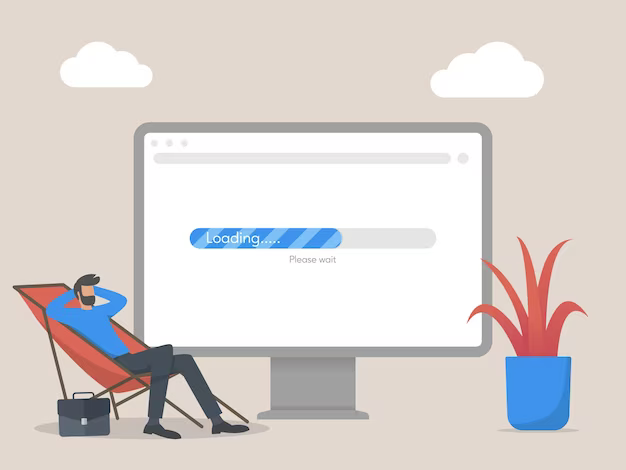Installing VMware Tools on Linux VMs
As virtualization technology continues to advance, more and more businesses are turning to virtual machines (VMs) as a cost-effective and efficient solution for their computing needs. And with the rise of Linux as a popular operating system for servers and workstations, it’s no surprise that many organizations are utilizing Linux VMs to run their applications and services.
However, in order for these Linux VMs to function at their full potential, they require a set of tools specifically designed for virtual environments – VMware Tools. These tools provide essential features and functionalities that enhance the performance, management, and security of Linux VMs.
In this blog post, we will delve into the process of installing VMware Tools on a Linux virtual machine. We will cover everything from preparing the VM for installation to troubleshooting common issues and optimizing performance. So let’s get started!
How do you prepare the Linux Virtual Machine for VMware Tools Installation?
Before we can install VMware Tools on our Linux virtual machine, there are a few steps we need to take to ensure that the installation process goes smoothly.
Updating the Linux Kernel and Packages
The first step is to update the Linux kernel and packages on the virtual machine. This is important because VMware Tools requires certain kernel modules to be present in order to function properly. By updating the kernel and packages, we ensure that all necessary components are available for the installation.
To update the kernel and packages, we can use the package manager specific to our Linux distribution. For example, on Ubuntu, we can use the apt-get command:
sudo apt-get update
sudo apt-get upgradeOn CentOS, we can use the yum command:
sudo yum update
Installing Required DependenciesNext, we need to make sure that our virtual machine has all the required dependencies for VMware Tools. These dependencies may vary depending on the Linux distribution and version, but some common ones include gcc, make, perl, and kernel-devel.
To install these dependencies on Ubuntu, we can use the following command:
sudo apt-get install gcc make perl linux-headers-$(uname -r)On CentOS, we can use the following command:
sudo yum install gcc make perl kernel-develIs the Correct VMware Tools ISO Image Being Downloaded?
Once our virtual machine is prepared, we can proceed to download the appropriate VMware Tools ISO image. This image contains all the necessary files and scripts for installing VMware Tools on a Linux VM.
The VMware Tools ISO image can be downloaded from the VMware website or can be found in the installation media for VMware ESXi or vSphere. It is important to ensure that the version of VMware Tools matches the version of VMware ESXi or vSphere that the VM is running on.
Mounting the VMware Tools ISO Image in the Linux Virtual Machine
After downloading the VMware Tools ISO image, we need to mount it in the Linux virtual machine. This will allow us to access the contents of the ISO and run the installation script.
To mount the ISO image, we first need to create a directory where we will mount it. We can do this by using the mkdircommand:
sudo mkdir /mnt/cdromNext, we need to mount the ISO image to this directory using the mount command:
sudo mount /dev/cdrom /mnt/cdromIf the ISO image is not automatically detected, we can specify the path to the ISO file instead:
sudo mount /path/to/VMwareTools.iso /mnt/cdromExecuting the VMware Tools Installation Script
Now that the ISO image is mounted, we can navigate to the directory where it is mounted and execute the VMware Tools installation script. The location of the script may vary depending on the Linux distribution, but it is typically found in the vmware-tools-distrib directory.
To execute the installation script, we can use the following command:
sudo ./vmware-install.plThis will start the installation process and prompt us for various options and configurations. We can choose the default options or customize them according to our needs.
Monitoring the VMware Tools Installation Process
Once the installation script is executed, it will begin installing VMware Tools on the Linux virtual machine. This process may take a few minutes, so it’s important to monitor its progress.
During the installation, we may be prompted to answer some questions or provide certain information. It’s important to pay attention to these prompts and provide the necessary input.
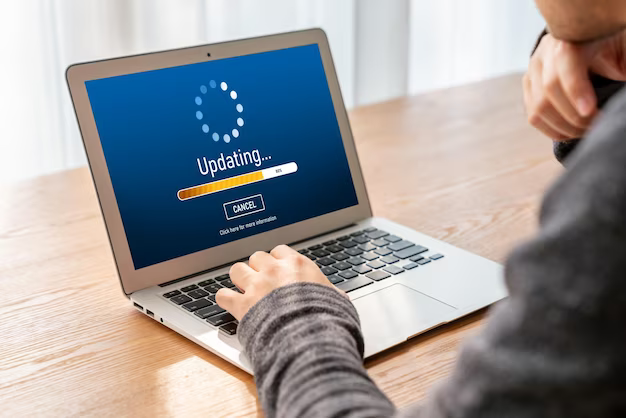
Verifying the Successful Installation of VMware Tools
After the installation process is complete, we need to verify that VMware Tools has been successfully installed on the Linux virtual machine. To do this, we can check the output of the installation script or use the vmware-toolbox-cmd command.
If everything went smoothly, we should see a message indicating that VMware Tools is running and up to date. We can also check the status of VMware Tools by using the vmware-toolbox-cmd -v command, which will display the version of VMware Tools currently installed.
Checking VMware Tools Modules
In addition to verifying the installation, we can also check the status of the VMware Tools modules. These modules are responsible for providing various features and functionalities to the Linux VM.
To check the status of the VMware Tools modules, we can use the vmware-checkvm command. This will display a list of all the modules and their status, indicating whether they are loaded or not.
Are You Troubleshooting Common Issues Encountered During VMware Tools Installation?
While the installation process for VMware Tools is usually straightforward, there may be some issues that arise during or after the installation. Here are some common problems and their solutions:
- Error: Unable to find the kernel source tree for the currently running kernel: This error occurs when the kernel-devel package is not installed on the virtual machine. To fix this, we need to install the kernel-devel package using our Linux distribution’s package manager;
- Error: Unable to start services for VMware Tools: This error can occur if the virtual machine does not have enough disk space available. Make sure to check the available disk space and free up some space if necessary before attempting to install VMware Tools again;
- Error: Failed to update the host NIC driver: This error can occur if the virtual machine has an outdated network adapter driver. To fix this, we can try updating the driver manually or reinstalling VMware Tools with the –clobber-kernel-modules=vmxnet3 option.
Have you Explored the Advanced Features and Configurations of VMware Tools?
Now that VMware Tools is successfully installed on our Linux virtual machine, we can explore some of its advanced features and configurations.
Shared Folders
One of the most useful features of VMware Tools is the ability to create shared folders between the virtual machine and the host system. This allows us to easily transfer files and data between the two environments.
To enable shared folders, we first need to configure them in the virtual machine settings. Then, we can use the vmware-hgfsclient command to list the shared folders and access them like any other directory in the virtual machine.
Guest Operating System Customization
VMware Tools also provides a feature called guest operating system customization, which allows us to automatically configure certain settings in the virtual machine based on a template. This can save time and effort when deploying multiple virtual machines with similar configurations.
To use this feature, we need to create a customization specification in the VMware vSphere Client and then select it during the virtual machine deployment process.
How to Install Tor on Linux?
Tor, short for “The Onion Router,” is a powerful tool that enables anonymous communication by directing internet traffic through a network of volunteer-run servers.
By installing Tor on your Linux system, you add an extra layer of privacy and anonymity to your online activities, which can be particularly beneficial in an era where digital privacy is paramount. Tor allows you to browse the web, send emails, and communicate online while keeping your identity and location concealed.
With the installation of Tor and the optimization of VMware Tools, your Linux virtual machine becomes a versatile and secure platform, ready to tackle a wide array of tasks while safeguarding your online presence.
How can VMware Tools Performance on Linux Virtual Machines be Optimized?
To get the most out of VMware Tools on our Linux virtual machines, here are some tips for optimizing its performance:
Use Paravirtualized SCSI (PVSCSI) Adapters
By default, VMware Tools uses an emulated SCSI adapter for disk access. However, using a paravirtualized SCSI adapter can significantly improve performance, especially for I/O intensive workloads.
To change the SCSI adapter type, we can edit the virtual machine settings and select the PVSCSI adapter under the SCSI controller options.
Enable Memory Ballooning
Memory ballooning is a technique used by VMware Tools to reclaim unused memory from the virtual machine and allocate it to other VMs or the host system. This can help optimize memory usage and improve overall performance.
To enable memory ballooning, we need to add the mem.hotadd parameter to the virtual machine’s configuration file and set it to TRUE.
Use VMware Tools Shared Folders Instead of Network File Systems
If possible, it is recommended to use VMware Tools shared folders instead of network file systems (NFS) for sharing files between the virtual machine and the host system. This is because NFS can introduce additional overhead and affect performance.