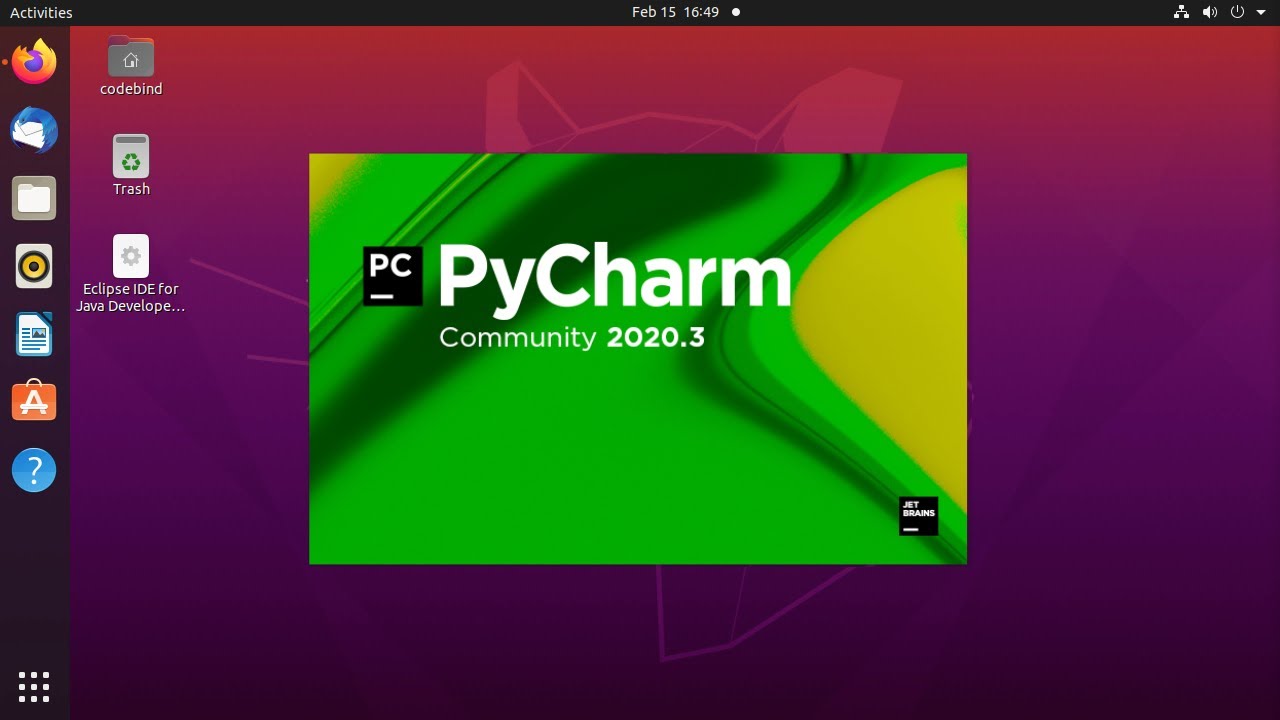How to Install PyCharm on Linux: Complete Tutorial
Whether you’re a seasoned developer or just starting your coding journey, PyCharm can significantly enhance your productivity and streamline your workflow. In this tutorial, we’ll walk you through the step-by-step process of installing PyCharm on Linux, complete with screenshots, commands, and helpful tips. So, let’s dive in and get PyCharm up and running on your Linux machine!
Also, you may have missed the detailed tutorials How To Install Firefox On Linux – Installation Tutorial, How To Install Apache On Linux? – A Comprehensive Tutorial and How To Install Linux On Chromebook? – Unlocking Potential
<iframe width=”560″ height=”315″ src=”https://www.youtube.com/embed/15daSz2QExo?si=P8tK3XIZ4iH-b3tm” title=”YouTube video player” frameborder=”0″ allow=”accelerometer; autoplay; clipboard-write; encrypted-media; gyroscope; picture-in-picture; web-share” allowfullscreen></iframe>
How to Install PyCharm on Linux
Are you wondering how to install PyCharm on Linux? Follow these steps for a hassle-free installation process.
1. Download PyCharm
The first step in installing PyCharm on Linux is to obtain the installation files. You can do this by navigating to the JetBrains website and downloading either the PyCharm Community or Professional edition, depending on your needs. The Community edition is free and open-source, while the Professional edition offers additional features for more advanced development tasks. Once you’ve decided which edition to use, you can download it using your web browser or a command-line tool like wget. For example, to download the Community edition, you can use the following command:
bash
wget -O pycharm.tar.gz https://download.jetbrains.com/python/pycharm-community-2021.3.1.tar.gzReplace the version number in the URL with the latest one available on the JetBrains website.
2. Extract the Tarball
After the download is complete, you’ll need to extract the contents of the downloaded tarball. This can be done using the tar command with the -xzvf flags. For example:
bash
tar -xzvf pycharm.tar.gzThis command will extract the contents of the pycharm.tar.gz file into a directory named pycharm-community-2021.3.1 (or a similar name corresponding to the version you downloaded).
3. Navigate to the Bin Directory
Once the extraction process is complete, navigate into the bin directory within the extracted PyCharm folder. This directory contains the executable scripts needed to launch PyCharm.
bash
cd pycharm-community-2021.3.1/bin4. Run PyCharm
With the bin directory as your current working directory, you can now execute the pycharm.sh script to launch PyCharm. Use the following command:
bash
./pycharm.shExecuting this command will start the PyCharm IDE and initialize the setup process.
5. Set Up PyCharm
Follow the on-screen instructions to complete the initial setup of PyCharm. This may include choosing your preferred theme, configuring version control settings, and selecting any additional plugins or tools you wish to install.
6. Create a Desktop Entry (Optional)
To create a desktop entry for PyCharm, allowing you to launch it from your system’s applications menu, you can use the provided script. Navigate back to the bin directory within the PyCharm installation folder and run the following command:
bash
./pycharm.sh create-desktop-entryThis will create a desktop entry for PyCharm, making it easily accessible from your desktop environment’s applications menu.
7. Start Using PyCharm
With PyCharm successfully installed and configured, you’re now ready to start using it to develop Python applications on your Linux system. Open PyCharm from your applications menu or by executing the pycharm.sh script, and begin coding!
Congratulations! You have successfully installed PyCharm on your Linux machine and can now enjoy its powerful features for Python development.
How To Install Pycharm On Linux? Tips and Tricks
Before diving into the installation process, it’s essential to choose the PyCharm edition that best suits your needs. JetBrains offers two editions: PyCharm Community and PyCharm Professional. The Community edition is free and open-source, while the Professional edition comes with additional features such as database tools, web development support, and scientific tools. Consider your requirements and select the edition accordingly.
- Check System Requirements. Ensure that your Linux system meets the minimum requirements for running PyCharm. Although PyCharm is relatively lightweight, it’s essential to have sufficient RAM and disk space for smooth operation. Check the official documentation for the latest system requirements and compatibility information;
- Download PyCharm. Head over to the JetBrains website and navigate to the PyCharm download page. Choose the appropriate edition (Community or Professional) and download the installation package for Linux. You can either use your web browser or a command-line tool like wget to download the package;
- Extract the Installation Package. Once the download is complete, navigate to the directory where the installation package is saved. Use the tar command to extract the contents of the package. This will create a directory containing the PyCharm files;
- Run the Installation Script. Navigate into the extracted directory and locate the installation script (pycharm.sh). Run the script using the terminal to start the installation process. Follow the on-screen instructions to proceed with the installation. You may need to provide administrative privileges to complete the installation;
- Configure PyCharm. Upon successful installation, launch PyCharm from the application menu or by executing the pycharm.sh script. During the initial setup, you’ll have the opportunity to configure PyCharm according to your preferences. Customize the IDE layout, theme, keymap, and other settings to optimize your workflow;
- Install Plugins and Extensions. PyCharm offers a wide range of plugins and extensions to enhance your development experience. Explore the available plugins from the JetBrains Marketplace and install the ones that align with your project requirements. Plugins for version control systems, code analysis tools, and web frameworks can significantly boost your productivity;
- Stay Updated. Keep your PyCharm installation up to date by regularly checking for updates. JetBrains releases new versions and patches to address bugs, introduce new features, and improve performance. Enable automatic updates or periodically check for updates manually to ensure you’re using the latest version of PyCharm.
By following these tips and tricks, you can seamlessly install PyCharm on your Linux system and unleash its full potential for Python development. With its powerful features and intuitive interface, PyCharm is the ultimate companion for coding on Linux.
How To Install Pycharm On Linux? Troubleshooting
Embarking on the journey of installing PyCharm on Linux can sometimes encounter bumps along the road. Fear not! In this troubleshooting guide, we’ll address common issues that may arise during the installation process and provide solutions to ensure a smooth setup. From resolving dependency conflicts to troubleshooting permission issues, we’ve got you covered. Let’s dive in and troubleshoot any hurdles you may encounter while installing PyCharm on Linux.
- Dependency Resolution. One common issue during installation is encountering dependency conflicts or missing dependencies. If PyCharm fails to launch due to dependency issues, you can use package managers like apt or yum to install the required dependencies manually. Ensure that your package manager is up to date and run the appropriate command to install missing dependencies;
- Permission Errors. Permission errors can occur if the installation script (pycharm.sh) lacks the necessary permissions to execute. If you encounter a permission denied error while running the installation script, you can grant executable permissions using the chmod command. Navigate to the directory containing the installation script and execute the following command:
bash
chmod +x pycharm.shThis command will make the script executable, allowing you to run it without encountering permission errors.
- Java Runtime Environment (JRE). PyCharm requires a Java Runtime Environment (JRE) to run. If you encounter errors related to the JRE during installation or startup, ensure that you have Java installed on your system and that the JAVA_HOME environment variable is properly configured. You can install Java using your package manager and set the JAVA_HOME variable in your .bashrc or .profile file;
- Graphics Driver Issues. If you experience graphical glitches or performance issues while running PyCharm, it may be due to outdated or incompatible graphics drivers. Ensure that your graphics drivers are up to date and compatible with your Linux distribution. You can usually update graphics drivers using the package manager or by downloading the latest drivers from the manufacturer’s website;
- Firewall and Proxy Settings. Firewall or proxy settings can sometimes interfere with PyCharm’s ability to download updates or access external resources. If you encounter network-related errors during installation or while using PyCharm, check your firewall and proxy settings to ensure that PyCharm is allowed to access the internet. You may need to configure your firewall or proxy to allow PyCharm traffic.
By troubleshooting common issues such as dependency conflicts, permission errors, Java runtime issues, graphics driver problems, and network-related issues, you can overcome hurdles and successfully install PyCharm on Linux. If you encounter any other issues not covered in this guide, don’t hesitate to seek assistance from online forums, user communities, or the JetBrains support team. With persistence and patience, you’ll be up and running with PyCharm in no time. Happy coding!