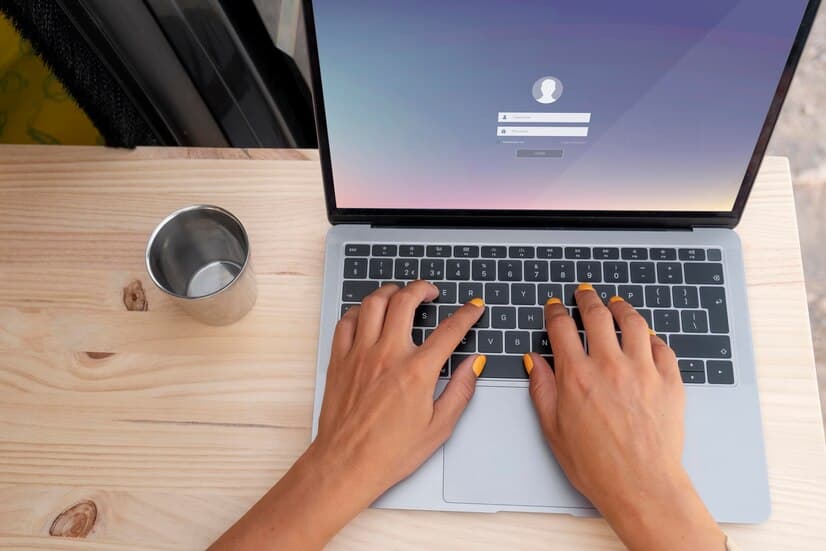How to Install Chrome on Linux Simplified?
In the vast realm of Linux, installing Chrome may seem like a challenge. Fear not, as this comprehensive guide aims to demystify the process, providing you with a detailed, code-laden journey to seamlessly install Chrome on your Linux system. Let’s embark on this exploration together.
Why Chrome on Linux?
Before delving into the installation process, let’s understand why Chrome is a preferred choice for Linux users. Chrome brings forth a robust, feature-rich browsing experience with enhanced security measures and a vast array of extensions, catering to both developers and casual users alike.
Compatibility Check: Linux Distributions and Chrome
Not all Linux distributions are created equal, and ensuring compatibility is key to a successful Chrome installation. Whether you are running Ubuntu, Fedora, Debian, or another distribution, we’ll guide you through the compatibility check process, ensuring that your Linux system is ready to embrace Chrome.
This video helping you to install Chrome
Downloading Chrome: Terminal Commands Unveiled
Now, let’s get our hands dirty with the terminal commands for downloading Chrome. Open your terminal and execute commands tailored to your Linux distribution. For Ubuntu users, utilize the following commands to fetch the Chrome package:
```bash
sudo wget https://dl.google.com/linux/direct/google-chrome-stable_current_amd64.deb
```
```bash
sudo dpkg -i google-chrome-stable_current_amd64.deb
```This ensures a smooth download and prepares the ground for the subsequent installation steps. For users on other distributions, adapt the commands accordingly, ensuring precision in the process.
Installing Chrome: A Detailed Walkthrough
With the Chrome package securely downloaded, the installation process beckons. Let’s navigate through the steps with a detailed walkthrough, ensuring that each command is executed with precision. For Debian-based systems, such as Ubuntu, execute the following commands:
```bash
sudo apt-get update
```
```bash
sudo apt-get install -y google-chrome-stable
```These commands update the package list and install Chrome with the necessary dependencies. Users on other distributions can adjust the commands according to their package management systems, ensuring a flawless installation.
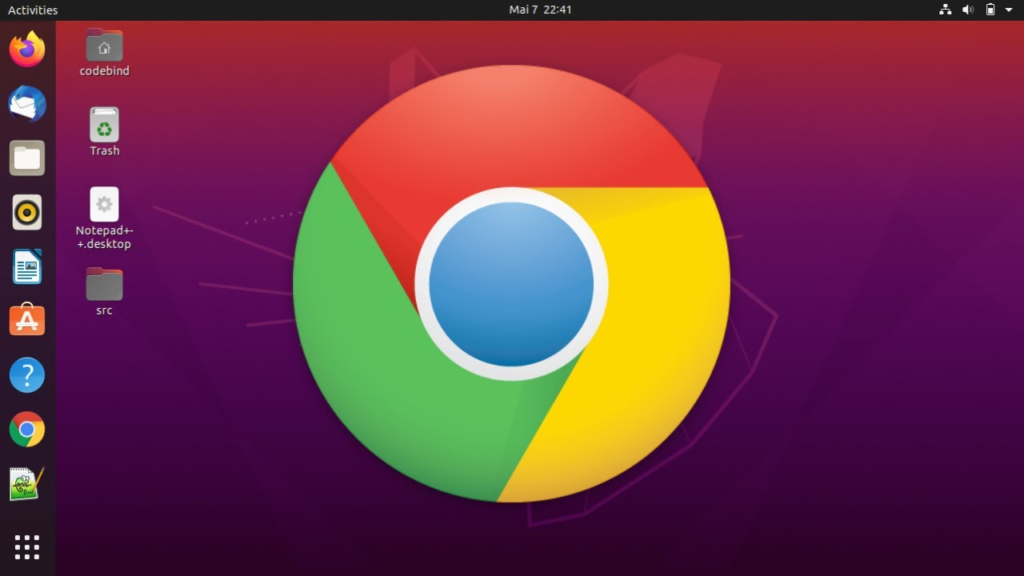
Troubleshooting: Tackling Common Installation Issues
Installation hiccups are not uncommon, and troubleshooting is a crucial skill to possess. Encounter dependency errors? Missing libraries causing a roadblock? Fear not. Navigate through common issues with these commands:
```bash
sudo apt-get install -f
```This command resolves dependency issues, ensuring a smooth installation process. Additionally, ensure that your system libraries are up to date:
```bash
sudo ldconfig
```By addressing these common pitfalls, you pave the way for a successful Chrome installation on your Linux system.
Learn more here how to install Linux on Windows 11
Chrome Optimization on Linux: Tips and Tricks
Congratulations, you’ve successfully installed Chrome on your Linux machine! Now, let’s explore optimization tips to elevate your browsing experience. Manage your Chrome extensions efficiently with the following command:
```bash
chrome://extensions/
```This opens the Extensions page, allowing you to enable, disable, or remove extensions based on your preferences. Dive into Chrome’s settings with:
```bash
chrome://settings/
```This command provides access to a plethora of customization options, empowering you to tailor Chrome to your liking on Linux.
Fine-Tuning Chrome on Linux: Advanced Settings Exploration
Now that Chrome is installed and optimized, let’s delve deeper into advanced settings to further tailor your browsing experience. Access Chrome’s advanced settings by entering the following command in your browser’s address bar:
bash
chrome://flags/
Here, you’ll find a treasure trove of experimental features and tweaks. Exercise caution, as these are experimental and may impact stability. Experiment with settings that align with your preferences, and don’t forget to relaunch Chrome for changes to take effect.
Extensions Management: Command-Line Mastery
To manage your Chrome extensions more efficiently through the command line, we’ll utilize a nifty tool called chrome-cli. To install it, run the following commands:
bash
brew install chrome-cli # For Homebrew users on macOS
bash
sudo apt-get install chrome-cli # For Debian-based Linux users
Once installed, explore the possibilities:
List all installed extensions:
bash
chrome-cli list extensions
Enable an extension:
bash
chrome-cli enable extension-id
Disable an extension:
bash
chrome-cli disable extension-id
Mastering these commands provides a streamlined approach to extension management, enhancing your control over Chrome on Linux.
Chrome Updates: Keeping Up with the Latest
Keeping Chrome up to date is vital for security and performance. Linux users often rely on package managers for updates. For Ubuntu users, run the following commands to update Chrome:
bash
sudo apt-get update sudo apt-get upgrade
For other distributions, adapt the commands according to your package manager. Alternatively, you can enable automatic updates through the Chrome settings page:
bash
chrome://settings/help
This ensures that Chrome on your Linux system is always equipped with the latest features and security patches.
Chrome Uninstallation: A Clean Farewell
Should you ever need to bid farewell to Chrome on Linux, it’s crucial to uninstall it thoroughly. Execute the following commands to remove Chrome and its configuration files:
bash
sudo apt-get purge google-chrome-stable sudo rm -rf ~/.config/google-chrome/
These commands ensure a clean slate, eradicating all traces of Chrome from your Linux system.
Exploring Chrome on Linux: Developer Insights
Beyond the typical user experience, Chrome on Linux offers a wealth of tools for developers. Unleash the full potential of Chrome’s developer features by diving into the DevTools. Open the DevTools with the keyboard shortcut Ctrl + Shift + I or Cmd + Opt + I on macOS.
Network Tab: Analyzing Requests
Explore the Network tab to gain insights into the requests made by your browser. Monitor loading times, identify potential bottlenecks, and optimize your web applications. Use the following command to open DevTools with a specific focus on the Network tab:
bash
chrome –auto-open-devtools-for-tabs –incognito
This command launches Chrome in incognito mode, automatically opening the DevTools to the Network tab for a streamlined debugging experience.
Headless Chrome: Automated Testing
For automated testing and scripting, leverage Headless Chrome. Execute the following commands to install the necessary packages for a headless experience:
bash
sudo apt-get install xvfb # Install Xvfb (X virtual framebuffer) sudo apt-get install unzip # Install Unzip utility
Then, launch Chrome in headless mode with:
bash
google-chrome-stable –headless –disable-gpu –remote-debugging-port=9222 https://example.com
This setup allows for automated interactions and script executions, making it an invaluable tool for developers on Linux.
Chrome Security: Protecting Your Browsing Sessions
Security is paramount, and Chrome on Linux provides robust features to enhance your online safety. Stay updated on security best practices and utilize Chrome’s built-in security settings. Explore the Security panel in the settings with the following command:
bash
chrome://settings/security
Adjust settings to your preference, enabling features like Safe Browsing, which protects against phishing and malware. Additionally, keep an eye on the Site Settings:
bash
chrome://settings/content
Fine-tune permissions for individual websites, ensuring a secure and tailored browsing experience on Linux.
Chrome Flags: Experimental Features Unveiled
Venture into the realm of experimental features by exploring Chrome Flags. Use the following command to access the Flags page:
bash
chrome://flags/
Experiment with features that may enhance performance, improve compatibility, or introduce new functionalities. Exercise caution, as these features are still in development and might impact stability.
Advanced Customization: Chrome Themes
Personalize your Chrome browser on Linux with themes. Visit the Chrome Web Store to explore and install themes tailored to your taste. If you prefer a darker theme, consider the popular ‘Material Incognito Dark Theme’ available for installation:
bash
https://chrome.google.com/webstore/detail/material-incognito-dark/bifidglkmlbfohchohkkpdkjokajibgg
Apply the theme through the Chrome settings page or directly using the following command:
bash
chrome://settings/appearance
With a solid understanding of commands, customization options, and developer features, you’re equipped to harness the full potential of Chrome.