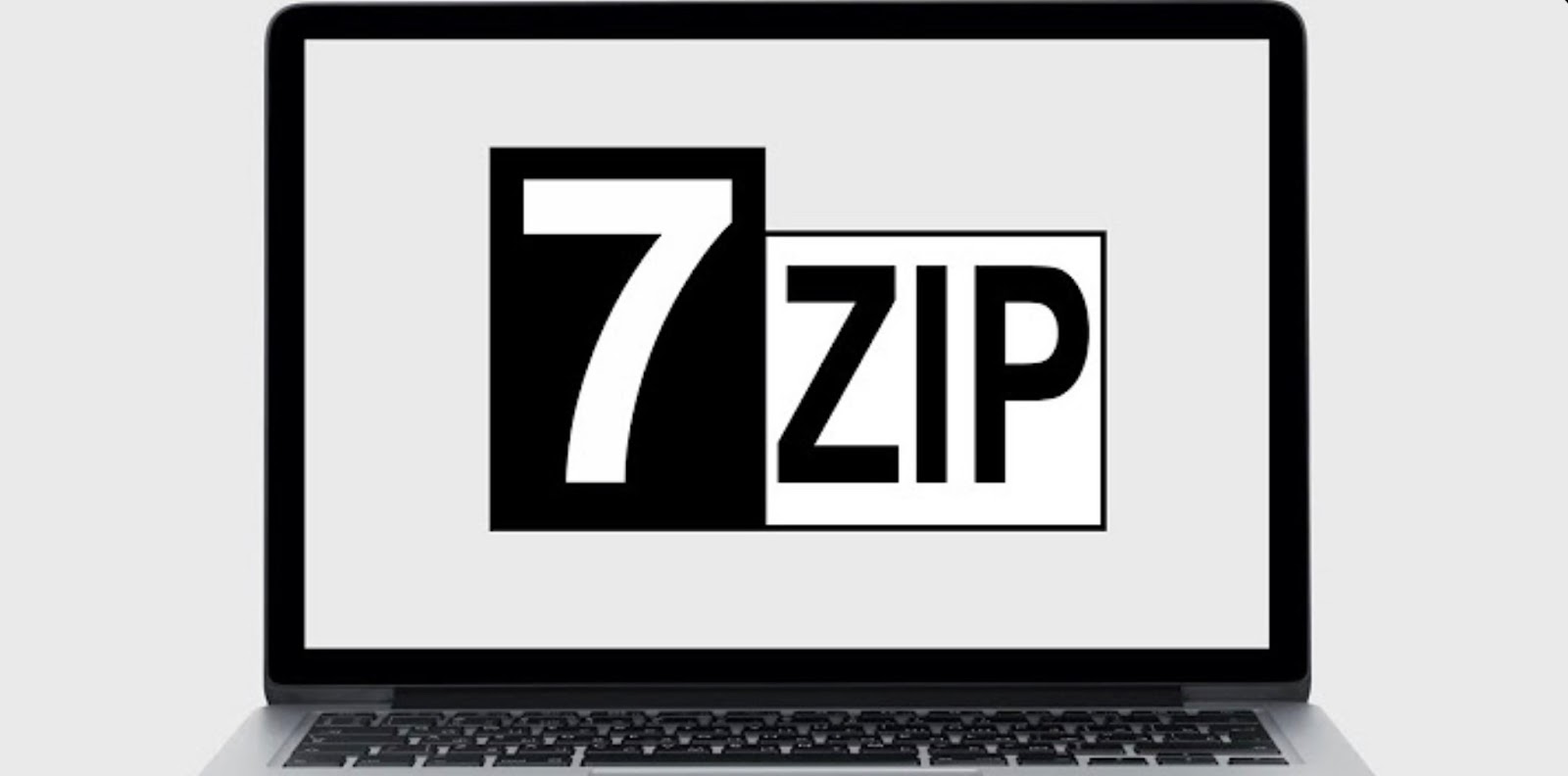Installing 7-Zip on Linux: A Step-by-Step Guide
Are you tired of struggling with large file sizes and slow compression speeds on your Linux system? Look no further than 7-Zip, a powerful and versatile file archiver that can handle a variety of formats including ZIP, GZIP, TAR, and more. In this guide, we will walk you through the process of installing 7-Zip on Linux and show you how to make the most out of its features.
Introduction to 7-Zip
7-Zip is a free and open-source file archiver developed by Igor Pavlov in 1999. It is known for its high compression ratio and fast compression and decompression speeds, making it a popular choice among users who frequently work with large files. 7-Zip is available for Windows, macOS, and Linux operating systems, and supports a wide range of file formats.
Some of the key features of 7-Zip include:
- High compression ratio: 7-Zip uses the LZMA and LZMA2 compression algorithms, which provide a higher compression ratio compared to other archiving tools;
- Fast compression and decompression speeds: 7-Zip is optimized for multi-core processors, allowing it to utilize the full potential of your system’s hardware;
- Support for multiple formats: 7-Zip can handle a variety of formats including ZIP, GZIP, TAR, and more;
- Encryption and password protection: You can secure your archives with AES-256 encryption and set passwords to protect sensitive data;
- Command-line interface: 7-Zip also offers a command-line interface for advanced users who prefer to use terminal commands for archiving and extracting files.
Now that we have an overview of what 7-Zip has to offer, let’s dive into the installation process for Linux.
What are the Benefits and Features of 7-Zip?
Before we jump into the installation process, let’s take a closer look at some of the benefits and features of 7-Zip that make it a popular choice among Linux users.
High Compression Ratio
One of the main reasons why users choose 7-Zip over other archiving tools is its high compression ratio. This means that 7-Zip can compress files to a smaller size compared to other tools, saving valuable storage space on your system.
Fast Compression and Decompression Speeds
In addition to its high compression ratio, 7-Zip also boasts fast compression and decompression speeds. This is especially useful when working with large files, as it can significantly reduce the time it takes to archive or extract them.
Support for Multiple Formats
7-Zip supports a wide range of formats, making it a versatile tool for handling different types of files. This includes popular formats such as ZIP, GZIP, TAR, and more. It also has the ability to create self-extracting archives, making it easier to share files with others who may not have 7-Zip installed.
Encryption and Password Protection
Security is always a concern when it comes to sensitive data. With 7-Zip, you can secure your archives with AES-256 encryption and set passwords to protect your files from unauthorized access.
Command-line Interface
For advanced users who prefer to use terminal commands, 7-Zip offers a command-line interface that allows for more flexibility and control over the archiving and extraction process.
Now that we have a better understanding of the benefits and features of 7-Zip, let’s move on to the installation process for Linux.
How do you install 7-Zip on Linux using a step-by-step guide?
Installing 7-Zip on Linux is a straightforward process, but there are a few prerequisites that need to be met before we begin. Let’s go through each step in detail.
Prerequisites for Installing 7-Zip on Linux
Before we can install 7-Zip, we need to make sure that our system meets the following requirements:
- A Linux operating system (such as Ubuntu, Debian, CentOS, etc.);
- Root or sudo access to the system;
- An active internet connection.
Once these prerequisites are met, we can proceed with the installation process.
Download the Appropriate Version of 7-Zip for Linux
The first step is to download the appropriate version of 7-Zip for your Linux distribution. You can visit the official 7-Zip website and navigate to the “Download” section, where you will find the latest version available for Linux.
Alternatively, you can use the command-line to download and install 7-Zip. Open a terminal window and enter the following command:
wget https://www.7-zip.org/a/7z.tar.bz2Replace with the latest version number available on the website. For example, if the latest version is 19.00, the command would be:
wget https://www.7-zip.org/a/7z1900.tar.bz2This will download the compressed tarball file to your current directory.
Run the Installation Script for 7-Zip on Linux
Once the download is complete, navigate to the directory where the tarball is located and extract its contents using the following command:
tar -xvf 7z.tar.bz2Again, replace with the actual version number. This will create a new directory named 7z, which contains the necessary files for installation.
Next, navigate to this directory and run the installation script using the following command:
./install.shThis will start the installation process and prompt you to accept the license agreement. Press y to continue.
The installation script will then ask for the installation path. The default path is /usr/local/7z, but you can change it if needed. Press Enter to continue with the default path.
Finally, the installation script will ask if you want to create a symbolic link for the 7-Zip executable file. Press y to create the link and complete the installation process.
Verifying Successful Installation of 7-Zip on Linux
To verify that 7-Zip has been successfully installed on your system, open a terminal window and enter the following command:
7z --versionThis should display the version number and other information about 7-Zip, confirming that it has been installed correctly.
How do you use 7-Zip on Linux for basic tasks?
Now that we have 7-Zip installed on our system, let’s take a look at some basic usage examples to get familiar with the tool.
Creating an Archive
To create an archive using 7-Zip, use the a command followed by the name of the archive you want to create and the files or directories you want to include in the archive. For example, to create an archive named myarchive.zip containing all files in the current directory, use the following command:
7z a myarchive.zip *You can also specify a different compression level using the -mx flag, where x represents the level of compression (1 being the lowest and 9 being the highest). For example, to set the compression level to 5, the command would be:
7z a -m5 myarchive.zip *Extracting Files from an Archive
To extract files from an archive, use the e command followed by the name of the archive. For example, to extract all files from myarchive.zip, the command would be:
7z e myarchive.zipYou can also specify a different output directory using the -o flag. For example, to extract the files to a directory named extracted, the command would be:
7z e -oextracted myarchive.zipAdding Files to an Existing Archive
To add files to an existing archive, use the u command followed by the name of the archive and the files you want to add. For example, to add a file named newfile.txt to myarchive.zip, the command would be:
7z u myarchive.zip newfile.txt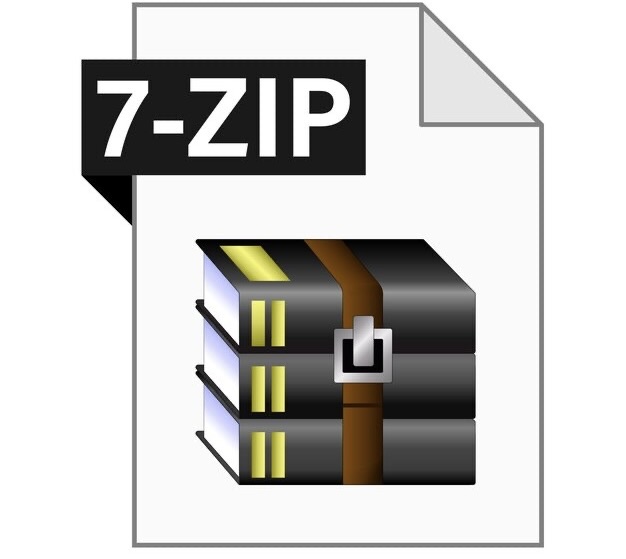
How do I troubleshoot common issues with 7-Zip on Linux?
While 7-Zip is a reliable and stable tool, there may be some issues that you encounter during installation or usage. Here are some common problems and their solutions:
“Permission Denied” Error
If you encounter a “permission denied” error while trying to run the installation script, make sure that you have root or sudo access to the system. If you are using sudo, make sure to include it before the ./install.sh command.
“Command Not Found” Error
If you get a “command not found” error when trying to use 7-Zip, make sure that the symbolic link was created during the installation process. If not, you can manually create the link using the following command:
ln -s /usr/local/7z/7z /usr/bin/7zUnable to Extract Certain File Formats
If you are unable to extract certain file formats, make sure that you have the necessary libraries installed on your system. For example, to extract RAR files, you will need to install the unrar package.
Installation of Proton on Linux: Combining Potent Tools
Now that we have explored the prowess of 7-Zip, let’s expand our horizons further. If you’re a Linux user interested in gaming, you might want to delve into installing Proton, a remarkable compatibility layer developed by Valve that enables you to run Windows games seamlessly on your Linux system. Combining 7-Zip’s file management capabilities with Proton’s gaming prowess can make your Linux experience even more versatile and exciting.
Additional Resources for 7-Zip on Linux
If you want to learn more about 7-Zip and its advanced features, here are some additional resources that you can refer to: